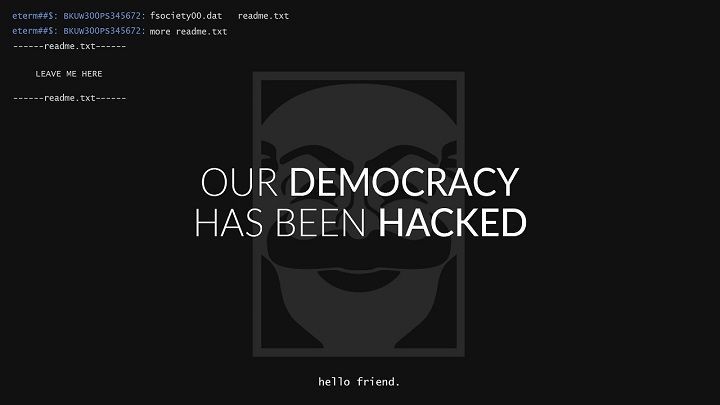Naisip mo na bang mag-install ng custom na operating system sa iyong Android phone? Gusto mo bang i-root ito? Marahil ay hindi ka pinalad at ang iyong smartphone ay nagdusa ng software failure, o naging biktima ng nakamamatay na malware? Para sa lahat ng mayroon tayo SP Flash Tool.
Ano ang SP Flash Tool?
Kung mayroon kang Chinese mobile, tiyak na narinig mo na ang application na ito. Ang SP Flash Tool ay isang programa para sa Windows at Linux na maaaring magamit upang mag-flash ng anumang Android phone o tablet na nilagyan ng Mediatek SoC.

Sa madaling salita, ito ang tool na dapat nating gamitin kung mayroon tayong mobile na may processor na MTxxxx. Sa SP Flash Tool maaari naming basahin, isulat o burahin ang alinman sa mga partisyon nito, sa pamamagitan lamang ng pagkonekta sa device sa isang PC sa pamamagitan ng USB (Windows 10, Windows XP, Linux).
Sa ganitong paraan, makakapag-install kami ng bagong ROM, isang custom na pagbawi, muling i-install o itama ang mga posibleng error, i-update ang firmware ng device, atbp.
Mga kinakailangan: mga bagay na dapat isaalang-alang bago magsimulang mag-flash
Upang magamit ang SP Flash Tool, kailangan naming magsagawa ng ilang mga nakaraang aksyon upang ang application ay gumana nang tama at maiwasan ang pagkawala ng impormasyon kung sakaling ang mga bagay ay hindi mangyayari tulad ng inaasahan:
- I-install ang Mga driver ng preloader ng Mediatek USB VCOM para makilala ng PC ang Android terminal.

- Gumawa ng backup ng lahat ng mahalagang data. Makakakita ka ng ilang medyo kawili-wiling mga tutorial DITO at DITO.
Basic na tutorial sa paggamit para sa SP Flash Tool
Kapag nai-install na namin nang tama ang mga driver at ligtas na ang lahat ng data, maaari na naming simulan na "makuha ang aming mga kamay" sa programang kumikislap.
Mga kasangkapan at kagamitan
Ang SP Flash Tool ay isang medyo intuitive na tool. Ang application ay nahahati sa 5 mga tab, bawat isa ay may isang napaka-tiyak at tinukoy na layunin.
- Maligayang pagdating: Ito ang welcome tab. Dito makikita natin ang mga indikasyon kung paano gumagana ang application at bawat isa sa mga seksyon nito. Napaka-interesante kung ito ang unang pagkakataon na ilulunsad namin ang programa at gusto naming makakuha ng higit pang impormasyon.

- Format: Mula dito maaari naming i-format ang NAND flash memory ng smartphone. Pinapayagan nitong gumawa ng awtomatikong format (kabilang o hindi kasama ang bootloader) o manual.

- I-download: Ito ang pinaka ginagamit na tab. Mula dito maaari naming i-flash ang iba't ibang mga partisyon ng aming Android phone upang mag-install ng mga ROM, pagbawi atbp.

- Readback: Sa tab na ito mababasa natin ang ilang mga bloke at rehiyon ng memorya ng telepono.

- Pagsusuri sa Memorya: Function na nagbibigay-daan sa amin na subukan ang RAM at NAND flash memory ng device.

Para sa mas detalyado at binuong impormasyon sa bawat isa sa mga tab, walang mas mahusay kaysa sa mahabang pagtingin sa tab "Maligayang pagdating" ng aplikasyon.
Para sa karamihan ng mga user, ang pinakamatamis na seksyon ay "I-download". Lugar kung saan gagawin namin ang pinakamakapangyarihang aksyon sa lahat: ang pagkislap ng terminal.
Paano mag-flash ng terminal mula sa tab na "I-download".
Kapag pinag-uusapan natin ang tungkol sa pag-flash, ang ibig nating sabihin ay ang pag-overwrite ng isa o higit pang mga module ng device gamit ang mga bagong module na dati naming napili.
Para sa mga praktikal na layunin, ito ay maaaring mangahulugan ng anumang bagay mula sa pagpapalit ng pagbawi (na may custom na isa) hanggang sa pag-install ng isang ganap na bagong imahe ng operating system.
Ang tab na "I-download", ang lugar kung saan kami nag-flash, ay may mga sumusunod na opsyon:

- I-download: Ito ang button na nagpapagana sa proseso ng pag-flash. Pipindutin lang namin ito kapag na-configure na namin ang natitirang bahagi ng mga seksyon.
- I-download ang Ahente: Ang download agent ang namamahala sa pag-detect ng flash memory ng terminal at pag-download ng napiling imahe sa device. Bilang default, karaniwan itong na-preload kasama ng ahente bin. Maliban kung mayroon tayong mga problema, hindi na kailangang baguhin ito.
- Scatter-loading na File: Ang Scatter file ay isang text file na nagpapahintulot sa application na malaman kung aling Mediatek chip ang ginagamit nito. Halimbawa, kung ang aming telepono ay may MT6757 processor, kailangan naming piliin ang MT6757_Android_scatter.txt scatter.
Kung wala ang tamang scatter, hindi alam ng SP Flash Tool kung saan sa memorya ng telepono magsisimula ang boot, o ang pagbawi atbp. Samakatuwid, hindi sinasabi na ito ay isang ganap na mahalaga at kinakailangang file.
Ang file na ito ay hindi kasama ng programa, kaya kakailanganin namin maghanap ng kopya na akma sa aming mobile o tablet Sa Internet.
- Pag-upload ng larawan (IMG): Kung nai-load natin nang tama ang scatter, makikita natin kung paano nilo-load ang address table ng iba't ibang module ng terminal. Kung gusto naming palitan ang alinman sa mga module na ito (o lahat ng mga ito), kailangan lang naming mag-click sa cell "Lokasyon”Nakatugon at piliin ang imahe na aming i-overwrite.
Halimbawa, kung gusto naming palitan ang serial recovery ng device ng custom na isa, dito namin kakailanganing tukuyin ang lokasyon nito. Ang mga ito ay karaniwang mga file sa ".img" na format.
Sundin ang tamang pagkakasunud-sunod ng mga aksyon upang maging maayos ang lahat

Sa madaling salita, ang mga hakbang na dapat sundin ay:
- Pumili ng ahente MTK_AllInOne_DA.bin.
- Piliin ang Scatter na naaayon sa aming Mediatek chip.
- Piliin sa "Lokasyon" ng talahanayan ng address ang lahat ng mga module na gusto naming i-flash.
- Pindutin ang pindutan"I-download”.
Sa sandaling ang pindutan "I-download”, Ikokonekta namin ang telepono sa PC gamit ang USB cable. Mahalagang naka-off ang telepono, at kung maaari, nang naka-charge ang baterya. Sa sandaling makilala ng PC ang device, magsisimula ang proseso ng pag-flash.
Kung ang lahat ay napunta nang tama, kapag natapos na ang pag-flash, lilitaw ang isang window na may mensaheng "I-download ang OK”.
Mga kilalang bug
Ang pinakakaraniwang pagkakamali kapag nagtatrabaho sa SP Flash Tool ay iyon hindi nakikilala ng system ang telepono. Ito ay dahil hindi namin na-install nang tama ang mga driver. Mula sa aking sariling karanasan, inirerekumenda kong suriin mo nang mabuti ang puntong ito, dahil ito ang kadalasang nagbibigay ng pinakamaraming problema.
Ang isang mahusay na paraan upang ayusin ang anumang mga problema sa driver ay ang pag-install ng USBDeview application (mag-download nang kaunti sa ibaba). Isang libreng tool kung saan makikita natin ang lahat ng mga driver na naka-install sa isang PC at madaling i-uninstall ang mga ito nang paisa-isa. Sa kaso ng pagkakamali, ipinapayong i-uninstall ang lahat ng mga driver ng Mediatek at muling i-install ang mga ito.
Upang matukoy ang natitirang mga error sa flashing, pinakamahusay na tingnan ang listahan ng mga kilalang bug, sa loob mismo ng SP Flash Tool, sa “Maligayang pagdating -> FAQ”. Dito makikita natin ang halos isang daang mga error sa pag-type kasama ng kanilang mga kaukulang solusyon.
Pag-download ng SP Flash Tool
Kung interesado ka sa paggamit ng SP Flash Tool, maaari mong i-download ang tool, pati na rin ang USBDeview program mula sa seksyong Mga Download ng blog.
Sa madaling salita, ito lang ang kailangan nating maunawaan ang pangunahing operasyon ng SP Flash Tool. Ang pangunahing tool para sa pag-flash ng mga Android smartphone at tablet na may Mediatek chips.
meron ka Telegram naka-install? Tumanggap ng pinakamahusay na post ng bawat araw sa aming channel. O kung gusto mo, alamin ang lahat mula sa aming Pahina ng Facebook.