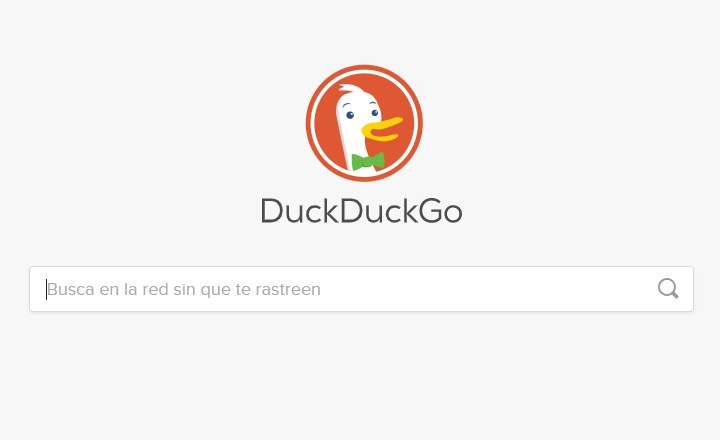Kung kailangan mong i-digitize ang isang libro sa format na teksto, maaaring mayroon kang ilang katanungan. Pwede ba? Paano yung quality, maganda ba? Hindi lamang ito magagawa, ngunit mayroon ding ilang mga paraan upang mai-convert ang isang na-scan na dokumento sa Word. Tingnan natin:
- Pag-scan ng dokumento sa format na PDF at pag-edit nito mamaya gamit ang Adobe Acrobat XI Pro para i-save ito sa Word format. Ang Pro na bersyon ng Acrobat ay binabayaran, ngunit maaari kang bumili ng libreng 30-araw na lisensya sa pagsubok.
- Mula sa website ng OnlineOCR.net. Binibigyang-daan ka ng web application na ito na i-convert ang mga dokumento sa PDF, JPG, TIFF at GIF na mga format sa Word, Excel at text. Sa libreng bersyon maaari naming i-convert ang hanggang sa 15 mga pahina bawat oras at mga dokumento ng hindi hihigit sa isang pahina.
- Pag-scan ng dokumento sa (OCR) na format at i-save ito bilang text. Pagkatapos ay maaari naming buksan ang Word at i-edit o i-save ito sa .doc na format.
- Paggamit ng ilang optical character recognition program:
- VueScan (magagamit para sa Windows, Mac OS X, at Linux)
- Kooka(para sa Linux)
- Lens ng Opisina (para sa Android at ios)
- CamScanner (para sa Android at ios)
Ang pinakamabisang paraan sa lahat ng masasabi natin ay sa pamamagitan ng Adobe Acrobat Pro, ngunit kung ang pag-scan ay napaka, napakalinis at may mataas na kalidad. Malayo na ang narating ng mga application ng optical character recognition, ngunit nagpapakita pa rin sila ng ilang butas sa mga bagay tulad ng bold o italic, at maaaring mali ang transkripsyon ng ilang salita depende sa uri ng font ng orihinal na dokumento.
 Subukang i-scan at ipasa ang dokumentong ito sa Word upang makita kung ano ang mangyayari
Subukang i-scan at ipasa ang dokumentong ito sa Word upang makita kung ano ang mangyayariMula sa scanner mismo
Kasama sa ilang scanner ang tampok na Optical Recognition (OCR) sa loob ng sarili nilang programa sa pag-scan. Upang i-scan ang isang dokumento sa teksto, kailangan mo lamang itakda ang format ng digitization at tingnan ang isa na tumutukoy sa OCR o katulad nito (depende ito sa tatak / modelo ng scanner).
Mula sa PDF patungo sa Word gamit ang Adobe Acrobat XI Pro
Sa sandaling Adobe Acrobat XI Pro (DITO mayroon kang 30-araw na libreng trial na bersyon) pumunta sa “Tools -> Text recognition -> Sa file na ito”.

Sa bintana ng "Kilalanin ang teksto"Mag-click sa"I-edit”At piliin ang wika ng teksto, istilo ng output at resolusyon.

Para matapos, bumalik sa "Mga tool -> Pag-edit ng nilalaman -> I-edit ang teksto at mga larawan”At baguhin ang teksto kung kailangan mong iwasto ang isang salita. Upang tapusin, mag-click sa "file -> I-save bilang”At i-save ito sa Word format.
OnlineOCR
Ang OnlineOCR ay isang web application upang maglipat ng mga larawan o pdf sa Word at ito ay napakadaling gamitin. Ipinapaliwanag ko kung paano ito gumagana: Enter //www.onlineocr.net/ at i-click ang "Pumili ng file”. Piliin ang na-scan na dokumento at pagkatapos ay piliin ang wika at ang format ng output mula sa 2 drop-down na menu na mayroon ka sa gitna ng screen.

Upang tapusin, mag-click sa "Magbalik-loob”. Sa ibaba lamang nito ay lilitaw ang isang plain text preview na maaari mong i-edit kung kailangan mong iwasto ang anumang mga salita. Sa wakas mag-click sa "I-download ang Output File”At maaari mong i-download ang file sa Word format. Narito ang isang halimbawa ng isang PDF na na-convert sa Word gamit ang OnlineOCR:
- Orihinal na PDF:

- Na-convert na dokumento:

Kung hindi ka nasiyahan sa web application na ito, maaari mong subukan ang iba pang katulad na mga alternatibo tulad ng LibrengOCR o Libre-Online-OCR.
Mga Programa sa Optical Character Recognition (OCR).
Kung ayaw mong baguhin ang iyong mga dokumento online at kailangan mo ng desktop application maaari kang gumamit ng mga application tulad ng VueScan (na magagamit din para sa Mac at Linux bilang karagdagan sa ubiquitous na Windows).
Ang isa pang posibilidad ay gamitin ang iyong Android o iOS device para i-scan ang dokumento at direktang i-convert ito sa text. May mga application tulad ng Lens ng Opisina (para sa Android at ios) o CamScanner (para sa Android at ios) na nagsasagawa ng buong proseso mula sa parehong aplikasyon. Inirerekomenda sa mga kasong ito na linisin ang larawan bago ito i-convert sa text. Kung nais mong malaman ang higit pa tungkol sa pamamaraang ito tingnan ang ITONG POSTE.
Sa aking opinyon, ang optical character recognition technique, bagama't ito ay bumuti nang husto sa mga nagdaang taon, ay light years pa rin ang layo mula sa pagiging isang perpektong pamamaraan. Maraming detalye, maraming salita na "isinasalin" nito na may mga maling titik at simbolo na nagkakalat sa text. Kulang pa rin siya sa sobrang katalinuhan nakikita mo yan"t&!$ olog1a»Hindi maaaring maging wastong pagsasalin ng anumang salita sa isang teksto. Wala pa rin akong nakikitang pag-unawa sa pagbabasa, ngunit isang simpleng visual na pagkilala sa mga indibidwal na titik na bumubuo ng mga salita nang hindi isinasama ang mga ito sa natitirang bahagi ng teksto. Gayunpaman, kumbinsido ako na ang sandali kung kailan gagawin natin ang huling mahusay na paglukso ay papalapit araw-araw.