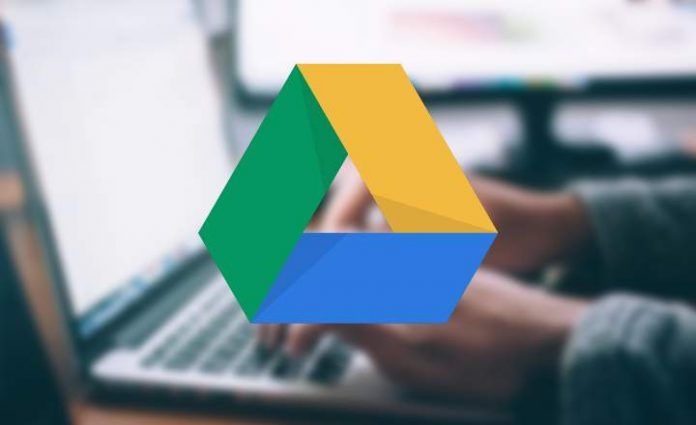
Ang Google Drive ay may higit sa isang bilyong user. Nangangahulugan iyon na kung sa isang punto ay nag-crash ang serbisyo ng cloud storage ng Google o huminto sa paggana ang mga server nito, maraming tao ang maiiwan nang walang access sa lahat ng kanilang mga dokumento. Bagama't malabong mangyari, ito ay isang bagay na nangyari na noong nakaraang Enero, nang magdusa ang Google Drive a pagkawala ng koneksyon sa buong mundo. Ang apocalypse?
Bagama't hindi ito isang bagay na madalas mangyari, maaaring gusto naming magkaroon ng backup na kopya ng lahat ng mga dokumento, larawan, spreadsheet at iba pang mga file sa kamay upang maaari naming i-access ang mga ito offline mula sa aming computer. Kaya, kung isang araw ay mangyari ang isang hindi na mababawi na sakuna, maaari tayong magpatuloy na magkaroon ng access sa lahat ng data na iyon.
Paano gumawa ng backup ng aming mga dokumento sa Google Drive
Ilang oras na ang nakalipas nakakita na kami ng isang napaka-kapaki-pakinabang na tool kung saan magagawang imapa ang Google Drive na parang ito ay isang network drive sa Windows, ngunit sa trick na iyon kailangan pa rin naming magkaroon ng online na access sa aming cloud account upang pamahalaan at i-edit ang mga dokumento. . Sa kasong ito ang gagawin natin ay gamitin ang application "Pag-backup at Pag-synchronize”, Isang uri ng opisyal na kliyente ng Google Drive para sa mga desktop.
Gamit ang utility na ito hindi lang namin mai-synchronize ang lahat ng Google Documents, Presentations, Photos at Spreadsheets para ma-access mula sa PC, ngunit maaari rin naming buksan at i-edit ang mga ito kapag offline tayo. Sa ganitong paraan, kapag kumonekta kaming muli sa Internet - o nabawi ang Google Drive pagkatapos ng pag-crash - awtomatikong maa-update ang mga na-edit na dokumento kasama ng mga pagbabagong ginawa.
Hakbang # 1: I-install ang Google Drive client para sa PC
Maaari naming i-download ang application mula sa "Pag-backup at Pag-synchronize " para sa Windows mula sa website ng Google Drive DITO. Sa oras ng pag-download, pipiliin namin ang opsyon "Personal".
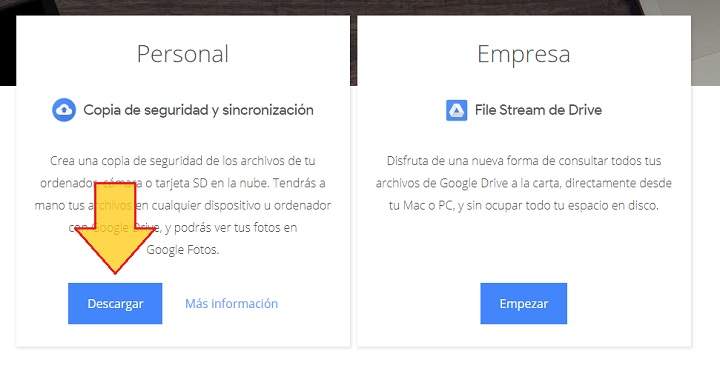
Kapag na-install na ang program, binubuksan namin ito at nag-log in gamit ang aming Google account.
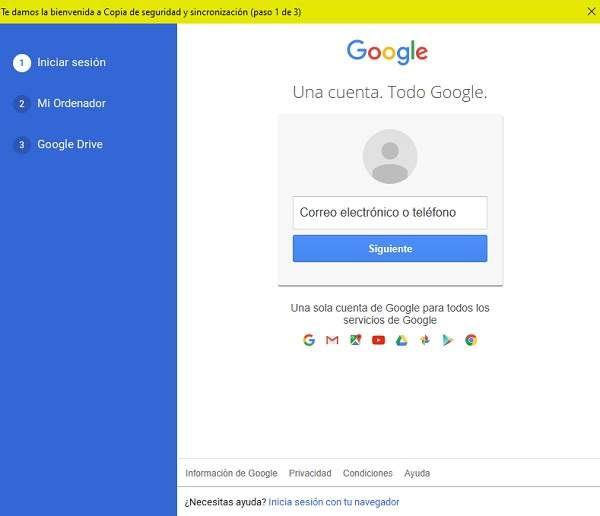
Hakbang # 2: I-synchronize ang mga file na nakaimbak sa Drive
Pagkatapos ma-validate ang account, hihilingin sa amin ng system na piliin kung aling mga folder sa aming PC ang gusto naming i-synchronize para ma-upload ang mga ito sa Google Drive. Ito ay isang walang kaugnayang hakbang kaya sa prinsipyo maaari nating laktawan ito (maliban kung gusto nating gumawa ng backup ng mga larawan at dokumento na mayroon tayo sa computer, siyempre).
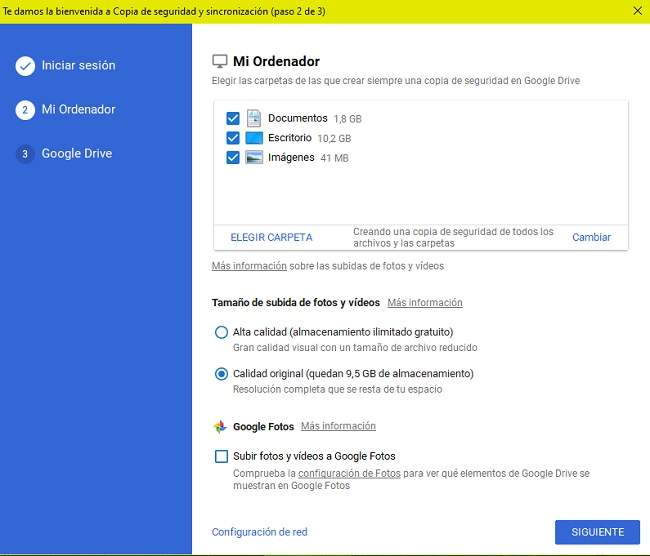
Susunod na darating tayo sa punto kung saan nagiging mas kawili-wili ang mga bagay. Ngayon ay sisimulan ng application ang proseso ng pag-synchronize upang dalhin ang mga file na mayroon kami sa unit ng Drive at i-download ang mga ito sa PC. Dito ay magbibigay ito sa amin ng opsyon na i-synchronize ang buong unit o piliin ang mga gustong folder.
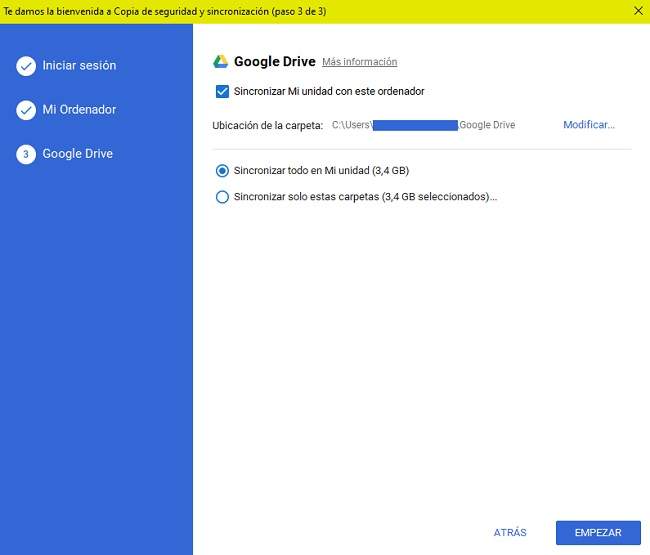
Tandaan: Kung mayroon kaming Google Chrome, mag-i-install din ng extension para ma-edit namin ang lahat ng dokumento mula sa browser nang hindi kinakailangang mag-install ng anumang word processor sa computer.
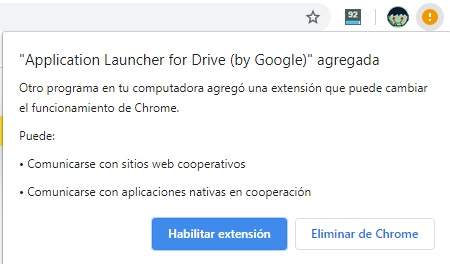
Hakbang # 3: I-access at i-edit ang iyong mga dokumento sa Drive habang offline
Depende sa laki at dami ng mga file, maaaring tumagal ng ilang minuto ang pag-synchronize. Kapag nakumpleto na, makikita natin kung paano lumalabas ang isang bagong folder sa desktop: kung bubuksan natin ito, makikita natin ang lahat ng dokumento sa ating unit ng Drive. Perpekto!
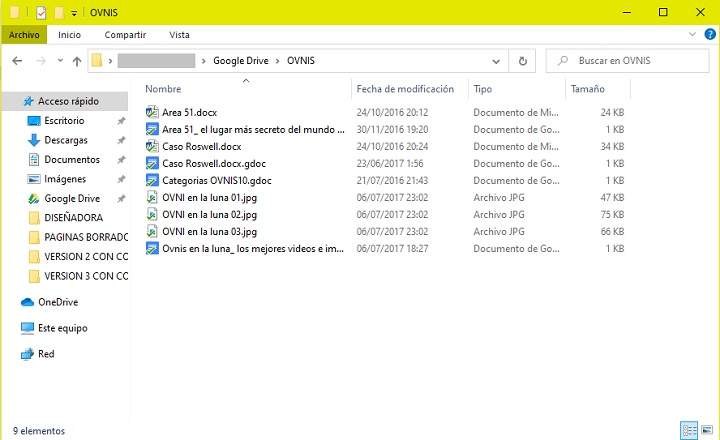
Mula dito, kung magbubukas kami, mag-click kami sa alinman sa mga file maa-access namin ang isang offline na bersyon ng dokumento, na maaari naming i-edit at baguhin nang hindi kinakailangang kumonekta sa internet o sa aming Drive account. Kapag naka-online na ulit kami, maa-update ang dokumento sa cloud na naglalapat ng lahat ng pagbabagong ginawa.
Siyempre, maaari rin nating samantalahin ang pagkakataong mag-download ng anumang dokumento nang paisa-isa, bagama't kung gusto nating magsagawa ng malawakang pag-download ng mga dokumento, pinakamahusay na gumamit tayo ng isa pang tool ng Google para sa mga kasong ito, na tinatawag na Google Takeout.
meron ka Telegram naka-install? Tumanggap ng pinakamahusay na post ng bawat araw sa aming channel. O kung gusto mo, alamin ang lahat mula sa aming Pahina ng Facebook.
