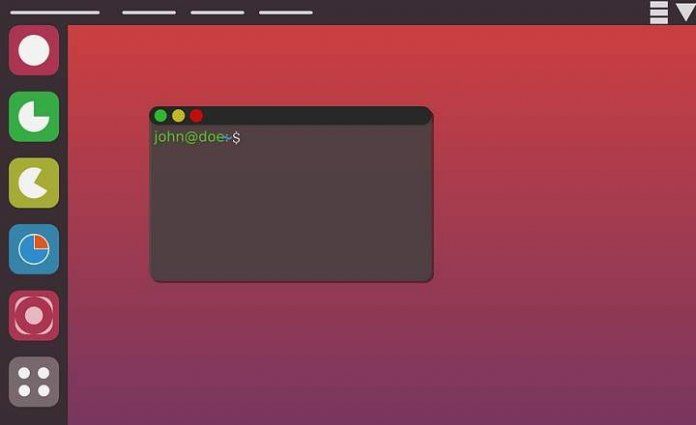
Ang mga linya ng command ay talagang makapangyarihang mga tool. Matapos gumugol ng halos 10 taon sa pagsuporta sa mga malalayong user at kumpanya, natututo ang isang tao na pahalagahan ang kahusayan at versatility ng ganitong uri ng bagay. Hindi walang kabuluhan na iniligtas nila ang aking araw sa higit sa isang pagkakataon. Pareho sa Windows, kung gumagamit kami ng MS-DOS, tulad ng sa Linux, maaari kaming magsagawa ng mga advanced na aksyon mas mabilis kung gagawin natin ito sa pamamagitan ng mga utos. At iyon ay isang bagay na pinahahalagahan sa katagalan, at marami.
25 pangunahing utos upang matutunan kung paano gamitin ang terminal ng Linux
Sa post ngayon ay sinusuri namin 25 sa pinakapangunahing at kapaki-pakinabang na mga utos para sa Linux. Isang maliit na compilation na maaaring maging mahusay kung gusto nating matutunang gamitin ang Linux terminal sa unang pagkakataon. O upang i-refresh ang aming memorya at alalahanin ang ilang mga order na medyo nakalimutan namin. Sa anumang kaso, isang magandang listahan na hindi kailanman masakit na nasa kamay o sa tab na "mga paborito" para sa isang sandali ng pangangailangan. Tara na dun!
1 # ls
Ipinapakita ng command na "ls" ang listahan ng lahat ng mga file at folder sa isang partikular na direktoryo.
ls

Kung idaragdag din natin ang command na "a" ipapakita din nito ang mga nakatagong file ng folder kung saan tayo naroroon.
ls -a
2 # cd
Ang command na "cd" ay ginagamit upang baguhin ang direktoryo sa terminal. Upang baguhin ang folder kung saan naglo-load ang terminal bilang default sa ibang folder:
cd / path / sa / folder /

Maaari din tayong pumunta sa mas mataas na folder gamit ang colon na "..".
cd..
3 # pwd
Ipinapakita nito ang direktoryo kung nasaan tayo sa sandaling iyon sa loob ng terminal.
pwd

4 # mkdir
Kung nais naming lumikha ng isang bagong folder gagamitin namin ang command na "mkdir".
mkdir folder-name

Maaari din naming panatilihin ang parehong mga pahintulot ng itaas na folder kung idaragdag namin ang opsyon na "-p".
mkdir –p pangalan ng folder
5 # rm
Sa command na ito maaari naming tanggalin ang isang file nang direkta mula sa command line.
rm / path / sa / file
Kung idaragdag namin ang opsyon na "rf" maaari rin naming tanggalin ang buong folder kasama ang lahat ng nilalaman nito.
rm –rf / landas / sa / folder

6 # cp
Salamat sa utos na ito maaari kaming gumawa ng isang kopya ng isang file. Kailangan lang nating isulat ang command, ang source path at ang destination path.
cp / path / source / file / path / destination / file
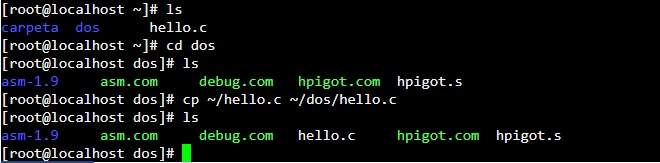
Maaari din naming kopyahin ang isang buong folder kung ilakip namin ang pagpipiliang "-r".
cp –r / path / source / folder / / path / destination / folder /
7 # mv
Ang "mv" na utos ay nagpapahintulot sa iyo na gumawa ng iba't ibang bagay sa Linux. Sa isang banda, magagamit natin ito ilipat ang mga file mula sa isang lugar patungo sa isa pa, ngunit nagsisilbi rin ito sa palitan ang pangalan ng mga file. Halimbawa, upang ilipat ang isang file mula sa isang folder patungo sa isa pa:
mv / path / source / file / path / destination / file
Magagawa natin ang parehong upang ilipat din ang mga folder mula sa isang landas patungo sa isa pa:
mv / path / source / folder / path / destination / file
Kung ang gusto natin ay palitan ang pangalan ng isang file sa Linux, kailangan lang nating mag-navigate sa terminal patungo sa path kung saan matatagpuan ang nasabing file at isulat ang sumusunod:
mv file-name bagong-file-name

Magagawa natin ang parehong sa kaso ng isang folder.
mv folder-name bagong-folder-name
8 # pusa
Ang utos na ito ay nagpapahintulot sa iyo na tingnan ang nilalaman ng isang file mula sa terminal. Upang magamit ang command na "cat" kailangan lang nating isulat ang command, na sinusundan ng path kung saan matatagpuan ang file.
cat / path / to / file
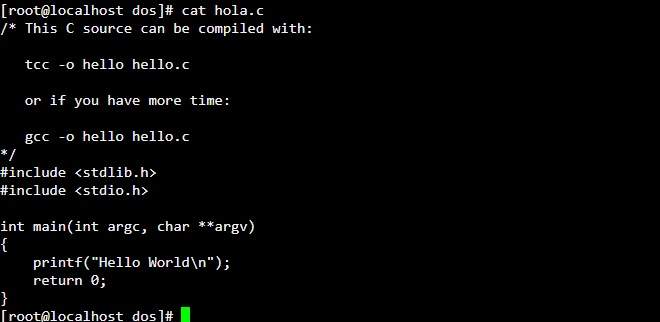
9 # ulo
Binibigyang-daan kami ng Head na makita ang unang 10 linya ng nilalaman ng isang file. Ginagamit ito katulad ng "pusa", pagsusulat ng utos at pagkatapos ay ang landas ng file.
ulo / landas / sa / file

10 # buntot
Katulad ng "ulo". Binibigyang-daan ka ng buntot na makita ang huling 10 linya ng nilalaman ng isang file.
buntot / landas / sa / file
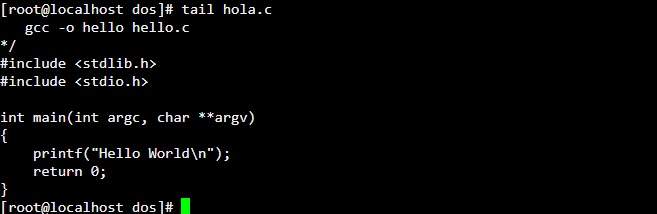
11 # ping
Sa Linux ang "ping" command ay ginagamit upang suriin ang latency o oras ng pagtugon sa pagitan ng aming network at isang malayuang server sa isa pang LAN o sa Internet. Ito ay isang medyo karaniwang utos upang suriin kung mayroon kaming koneksyon sa Internet.
ping website.com
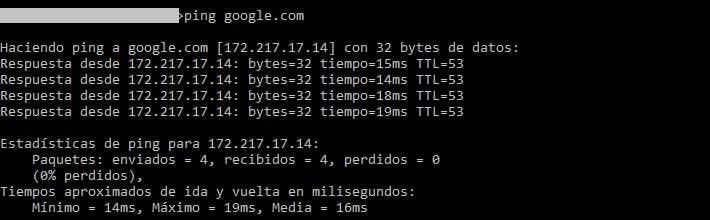
Maaari rin nating i-ping ang IP sa halip na gamitin ang domain.
ping IP-address
Kung gusto nating gumawa ng walang katapusang ping, magagawa natin ito sa pamamagitan ng pagdaragdag ng opsyon na "-t" sa dulo.
ping website.com –t
12 # uptime
Gamit ang command na "uptime" masusuri natin kung gaano na tayo katagal online.
uptime

#13
Ang uname command ay ginagamit upang mag-print ng impormasyon sa screen tungkol sa Linux system na ginagamit namin (numero ng bersyon, pamamahagi, petsa at oras). Ang pinakapraktikal na paraan upang gamitin ito ay sa pamamagitan ng paggamit ng opsyong "-a".
samahan mo ako

14 # tao
Ito ay isa sa mga pinaka-praktikal na utos sa Linux: ang manwal. Para malaman kung paano gumagana ang isang command, kailangan lang nating i-type ang "man" na sinusundan ng command na pinag-uusapan.
Halimbawa, kung gusto naming makita ang user manual para sa command na "mv", isusulat namin ang sumusunod:
lalaki mv
15 # df
Nagbibigay-daan sa amin ang Df na makita kung gaano karaming espasyo ang nasakop namin sa Linux file system.
df
Maaari rin nating ipakita ang resulta sa medyo mas maayos na paraan sa pamamagitan ng pagdaragdag ng opsyong "-h".
df –h

16 # du
Gusto mong malaman gaano karaming espasyo ang nasasakop ng isang direktoryo sa sistema mo? Iyan ang para sa "du" na utos. Halimbawa, upang malaman kung gaano karami ang nasasakupan ng iyong folder na "/ home /", ilunsad ang sumusunod na linya:
du ~ /

Upang makakuha ng bahagyang mas nababasang resulta, inirerekomendang gamitin ang opsyong "-hr" sa dulo.
du ~ / -hr
17 # whereis
Kung kinokontrol natin ang kaunting Ingles, tiyak na maiisip natin kung ano ang ginagawa ng "whereis". Ito ay karaniwang nagsisilbi para sa alamin ang eksaktong lokasyon ng isang item. Halimbawa, kung gusto naming malaman kung saan matatagpuan ang Firefox binary sa loob ng aming Linux system, isasagawa namin ang sumusunod:
nasaan ang firefox
18 # hanapin
Gamit ang command na "locate" magagawa natin mga paghahanap ng file, program o folder. Ilunsad lang ang command kasama ng isang termino para sa paghahanap.
hanapin ang termino para sa paghahanap
19 # grep
Ito ay isang utos na nagpapahintulot sa amin na gawin naghahanap ng ilang partikular na pattern. Ito ay hindi isang utos na karaniwang isinasagawa nang nag-iisa, dahil ito ay kadalasang sinasamahan ng isa pang utos.
Ang isang magandang halimbawa ay maaaring ang kumbinasyon ng command na "grep" at "cat" upang maghanap ng isang partikular na linya ng text sa loob ng isang file.
pusa text-file.txt | grep 'termino sa paghahanap'

Sa pangkalahatan, ang paghahanap para sa mga pattern na may "grep" na utos ay sumusunod sa parehong formula:
command command-operations | grep 'termino sa paghahanap'
20 # ps
Sa linya ng pagpapatupad na ito, maipapakita namin sa terminal ng Linux ang mga prosesong tumatakbo sa ngayon.
ps
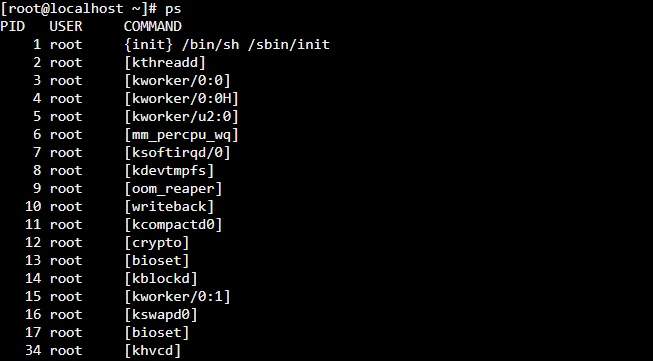
Kung gusto namin ng mas detalyadong ulat maaari din naming idagdag ang opsyon na "aux".
ps aux
21 # pumatay
Kung ang isang programa ay hindi gumana o na-block, maaari nating patayin ang proseso gamit ang "kill" command. Halimbawa, kung gusto naming isara ang Firefox gagawin namin ang sumusunod:
- Una naming inilunsad ang command na "pidof" para malaman ang process identifier ng Firefox. | pidof

- Ngayon oo, papatayin natin ang proseso ng Firefox gamit ang "kill" command. | patayin ang process-id-number

- Kung hindi pa rin ito magsasara, maaari tayong maglunsad ng isang huling utos gamit ang opsyong "-9". | patayin ang -9 process-id-number
22 # killall
Gamit ang "killall" maaari naming alisin ang lahat ng mga pagkakataon ng isang programa na tumatakbo. Para magamit ito, kailangan lang nating isulat ang command sa tabi ng pangalan ng program na gusto nating isara.
Halimbawa, upang isara ang Firefox:
patayin ang firefox

23 # libre
Kung tayo ay nauubusan ng memorya, makikita natin kung gaano karaming RAM (at swap) ang natitira natin gamit ang "libre" na utos.
libre

24 # chmod
Ang Chmod ay isang talagang kapaki-pakinabang na utos dahil dito maaari nating pamahalaan ang mga pahintulot sa pagbasa at pagsulat ng anumang folder o file.
Halimbawa, upang i-update ang mga pahintulot ng file upang mabasa ng lahat ang (r), magsulat (w), at magsagawa ng (x):
chmod + rwx / lokasyon / ng / file-o / folder /
25 # kulot
Sa utos na ito kaya natin mag-download ng mga file mula sa Internet direkta mula sa Linux terminal window. Upang simulan ang pag-download, kailangan lang nating isulat ang command na "curl" na sinusundan ng URL kung saan matatagpuan ang file, kasama ang simbolo na ">" at ang destination folder kung saan gusto nating i-save ang pag-download.
curl //www.download.com/file.zip> ~ / Downloads / file.zip
Mga konklusyon
Ito ang 25 pangunahing utos para sa Linux na hindi kailanman masakit na tandaan. Bukod sa mga ito ay marami pang iba na dapat magsagawa ng lahat ng uri ng mga gawain, kaya kung ito ang unang pagkakataon na marinig mo ang tungkol sa Linux alam mo na kung saan magsisimula, at kung ikaw ay isang beterano at nais na magbahagi ng iba pang kawili-wiling utos, huwag mag-atubiling para huminto sa comment area.
Salamat sa pananatili hanggang sa huli at magkita-kita tayo sa susunod na post!
meron ka Telegram naka-install? Tumanggap ng pinakamahusay na post ng bawat araw sa aming channel. O kung gusto mo, alamin ang lahat mula sa aming Pahina ng Facebook.
