
Ang Kontrol ng user account o UAC (Kontrol ng User Account) ay isang tool sa Windows na nagpapahintulot sa amin na subaybayan ang mga application na sumusubok na gumawa ng mga pagbabago sa computer. Ito ang dahilan ng sikat “Gusto mo bang payagan ang application na ito na gumawa ng mga pagbabago sa device?”.
Isa itong feature na naka-activate bilang standard, pareho sa Windows 10, tulad ng mga nakaraang bersyon (Windows 7 / Windows 8). Kaya, sa tuwing nagpapatakbo kami ng application na nangangailangan ng mga pahintulot ng administrator, nakakakuha kami ng babala na abiso tulad ng nabanggit:
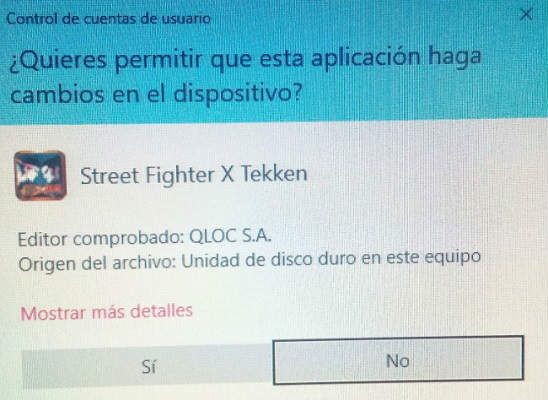
Sa ilang mga sitwasyon, maaaring maging problema ang ganitong uri ng kontrol sa account. Maaari ba itong i-deactivate?
Paano i-disable ang kontrol ng user account sa Windows 10
Para sa huwag paganahin ang User Account Control (UAC) sa Windows 10 dapat nating sundin ang mga sumusunod na hakbang:
- Binuksan namin ang Control Panel. Magagawa natin ito sa pamamagitan ng pagsusulat"Control Panel"Sa Cortana at pag-click sa icon ng panel.
- Sa box para sa paghahanap na matatagpuan sa kanang itaas na bahagi ay isinusulat namin ang "UAC". Kabilang sa mga mungkahi na ipinakita ay pinili namin ang "Baguhin ang mga setting ng kontrol ng user account”.
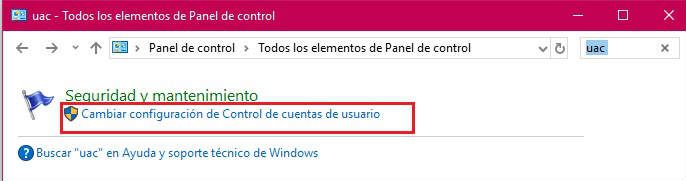
- Sa window ng pagsasaayos ng user account control maaari naming ganap na i-deactivate ang mga notification sa pamamagitan ng pagbaba ng bar sa "Huwag kailanman abisuhan ako”.
- Mag-click sa "Upang tanggapin”At i-restart ang computer para magkabisa ang mga pagbabago.
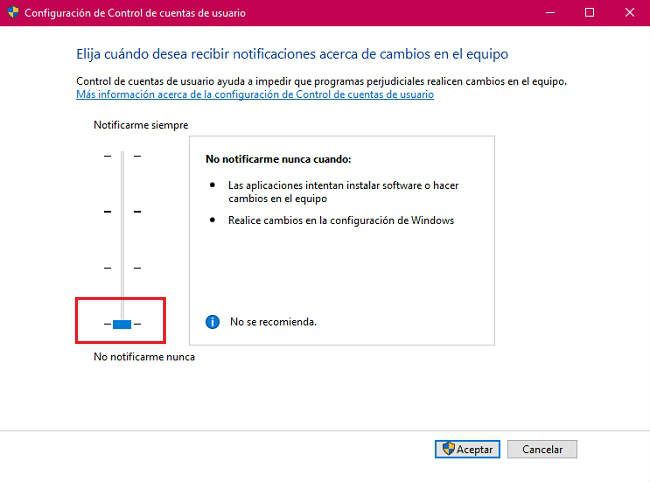
Nag-aalok ang Windows ng iba't ibang antas ng pagsasaayos para sa kontrol ng account. Maaari naming i-activate ang mga notification sa tuwing ang isang program ay gagawa ng mga pagbabago sa mga setting ng computer at Windows, kapag gumawa lang ito ng mga pagbabago sa computer o hindi nakatanggap ng anumang notification. Anumang pagbabago sa bagay na ito ay nangangailangan ng paggamit ng pahintulot ng tagapangasiwa.
Sa pamamagitan ng pag-iwan sa mga notification na ganap na hindi pinagana, pinatatakbo namin ang panganib na ang isang nakakahamak na application ay gagawa ng mga hindi gustong pagbabago sa computer nang wala ang aming pahintulot. Hindi ito inirerekomendang pagsasanay. Isaisip natin ito!
Tandaan na maaari naming palaging muling i-activate ang mga ito sa pamamagitan ng pagtaas ng slider sa ikatlong antas, ang default na configuration ng UAC sa Windows 10.
Paano hindi paganahin ang kontrol ng user account sa Windows 8
Sa mga nakaraang bersyon ng Windows ang proseso ay halos kapareho:
- Pinindot namin ang susi Windows + X at mula sa Tools menu binubuksan namin ang Control Panel.
- Sinusulat namin ang "UAC" sa box para sa paghahanap na matatagpuan sa kanang itaas na margin ng window. Pipili tayo"Baguhin ang mga setting ng User Account Control”.
- Upang i-deactivate ang kontrol ng account ibababa lang namin ang slider sa pinakamababang antas, "Huwag kailanman abisuhan ako”.
- Mag-click sa "Upang tanggapin”. Kung ang aming aktibong user ay hindi isang administrator, hihilingin nito sa amin ang mga kredensyal ng isang user na may mga pahintulot na gumawa ng mga pagbabago sa computer.
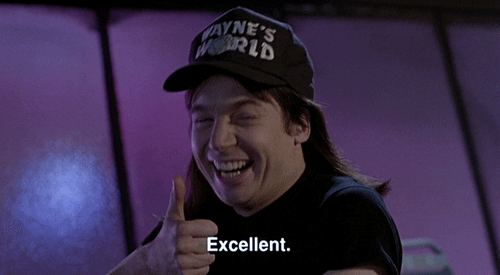
Paano hindi paganahin ang kontrol ng user account sa Windows 7
Tulad ng maiisip mo, sa Windows 7 ang pagbabago sa kontrol ng account ay halos kapareho sa nakita natin sa ngayon:
- Mag-click sa pindutan Simula at ina-access namin ang Control Panel.
- Nag-click kami sa "Sistema ng seguridad”.
- Sa loob ng "Activity Center" pipiliin namin ang "Baguhin ang mga setting ng kontrol ng user account."
- Inilipat namin ang slider button bar sa ibaba, "Huwag kailanman abisuhan ako”.
- Mag-click sa "Upang tanggapin”At i-restart ang computer upang ilapat ang mga pagbabago. Kinakailangan ang mga pahintulot ng administrator para gawin ang mga ganitong uri ng mga pagbabago. Tandaan!
Tulad ng nakikita mo, ito ay isang napaka-simpleng proseso na makakatulong sa amin upang malutas ang mga problema na may kaugnayan sa malayong tulong ng mga kagamitan - napaka-kapaki-pakinabang para sa helpdesk at mga teknikal na serbisyo ng mga kumpanya. Maaari din itong magsilbi upang maibsan ang ilang partikular na problema sa paghina ng desktop (bagama't para diyan maaari rin kaming gumamit ng iba pang mga trick upang pataasin ang pagganap ng Windows).
Sa kabilang banda, huwag paganahin ang mga ganitong uri ng notification lubos na nagpapalawak ng kahinaan ng aming koponan. Lalo na kung mayroon kaming bukas na access sa Internet at kontrol na gumawa ng anumang uri ng mga pagbabago o pag-install sa kagamitan. Palaging gamitin ang iyong sarili nang matalino at may sentido komun.
meron ka Telegram naka-install? Tumanggap ng pinakamahusay na post ng bawat araw sa aming channel. O kung gusto mo, alamin ang lahat mula sa aming Pahina ng Facebook.
