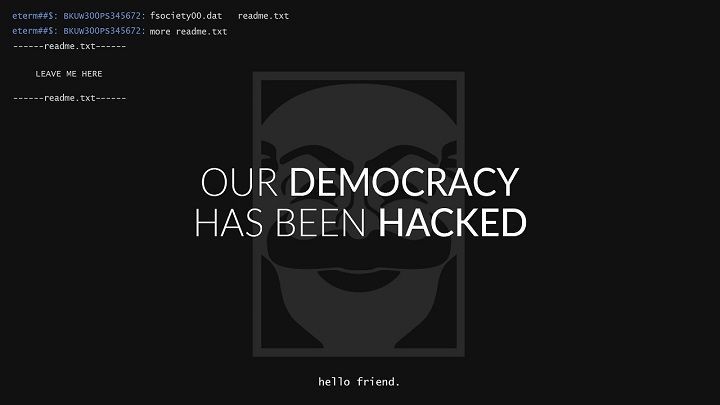Minsan hindi namin naaalala ang mga password ng WiFi. Ito ay normal. Isinasaalang-alang na sa sandaling naipasok namin ang password sa unang pagkakataon na awtomatikong kumonekta ang device sa magkakasunod na okasyon, malamang na makakalimutan natin ito. Sa post ngayon makikita natin kung paano natin ito maa-access nang mabilis sa Windows 10 sa pamamagitan ng paggamit ng mga MS-DOS command sa CMD.
Ano ang isang WLAN profile?
Gumagamit ang ilang user ng mga kumplikadong password na binubuo ng mga random na character, simbolo, at numero. Ang iba ay nananatili lamang sa default na password kapag na-configure namin ang router sa unang pagkakataon. Sa alinman sa 2 kaso na ito, ang mga password ay kadalasang mahirap isaulo.
Ito ay maaaring maging isang drama kung mawala ang piraso ng papel kung saan namin isinulat ang password, nakalimutan namin ito o hindi namin nais na baguhin ang umiiral na password ng WiFi. Para sa mga sitwasyong ito mayroong tinatawag na ang WLAN profile, isang koleksyon ng data na tutulong sa atin na makaahon sa quagmire sa pinakapraktikal na paraan.
Ang isang WLAN profile ay nabuo sa tuwing ang isang gumagamit ay pumasok sa mga kredensyal ng WiFi at isang wireless na koneksyon ay matagumpay na naitatag. Kasama sa profile ng WiFi network na iyon mahahalagang data tulad ng pangalan ng network, mga setting at password.
Ang susunod nating gagawin ay i-access ang data na iyon sa pamamagitan ng command lines. Gumagana ang pamamaraang ito kung nakakonekta tayo sa nasabing WiFi network o hindi. Ito ay sapat na nagkaroon ng matagumpay na koneksyon kahit isang beses para maitala ang data ng pag-access.
Paano mahanap ang password para sa isang WiFi network sa pamamagitan ng MS-DOS commands (CMD)
Upang makuha ang password ng isang WiFi na nakalimutan namin sa pamamagitan ng mga command sa isang Windows computer, ang unang bagay na kailangan naming gawin ay magbukas ng command prompt window.
- Pinindot namin ang Windows key + R, i-type namin ang "cmd" at pinindot namin ang enter. Maaari rin nating isulat ang parehong utos na ito sa Cortana.

- Sinusulat namin ang sumusunod na utos (nang walang mga panipi): "netsh wlan ipakita ang profile”

- Ngayon ay i-type namin ang sumusunod na utos, na pinapalitan ang WIFI ng pangalan ng WiFi network na interesado sa amin: "netsh wlan ipakita ang profile WIFI key = malinaw”

- Kung naipasok namin nang tama ang command, ipapakita sa amin ng system ang lahat ng data na nauugnay sa profile ng WLAN ng koneksyon sa WiFi na iyon, kasama ang password. Mahahanap natin ito sa seksyon "Mga setting ng seguridad”.

Tulad ng nakikita mo, ito ay isang napaka-simpleng paraan upang matandaan ang nakalimutan o lumang mga password, pati na rin ang isang mahusay na mapagkukunan ng impormasyon tungkol sa uri ng wireless network na ginagamit namin.
Kung nakita mong kapaki-pakinabang o kawili-wili ang post na ito, huwag mag-atubiling pumunta sa kategorya Windows, kung saan makakahanap ka ng isang mahusay na dakot ng mga katulad na artikulo na medyo kakaiba.
meron ka Telegram naka-install? Tumanggap ng pinakamahusay na post ng bawat araw sa aming channel. O kung gusto mo, alamin ang lahat mula sa aming Pahina ng Facebook.