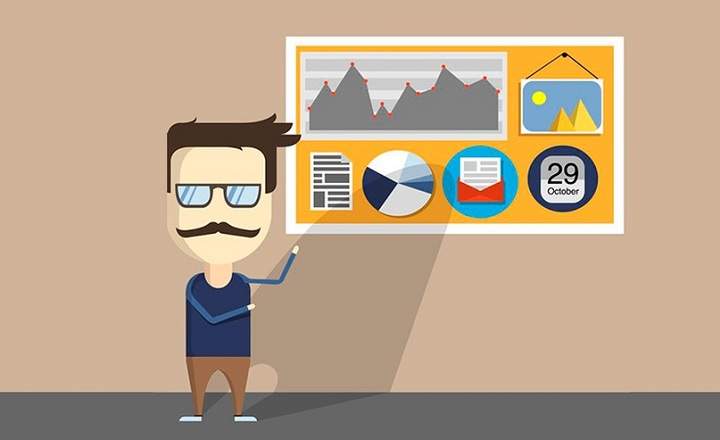Facebook Ito ay hindi isang platform na nakatuon sa pag-iimbak ng imahe. Ok, ito ay isang social network at samakatuwid ito ay puno ng audiovisual na nilalaman ng isang personal na kalikasan, ngunit hindi ito isang digital na album ng larawan tulad nito. Nangangahulugan ito na kapag gusto nating kopyahin o tanggalin ang isang larawan, malamang na gugugol tayo ng magandang oras sa paggawa ng kaukulang pamamahala.
Kung gusto namin ng isang lugar kung saan lahat ng aming mga larawan ay maayos na nakaimbak at nakaayos, mas praktikal na gumamit ng nakalaang application tulad ng Google Photos. Baka gusto pa naming tanggalin ang aming Facebook account at kailangan naming mag-export ng backup ng lahat ng aming multimedia content. Para sa mga kasong ito, walang katulad agad na i-migrate ang lahat ng larawan sa Facebook sa Google Photos. Susunod, ipinapaliwanag namin ang pinakamadali at pinakamabilis na paraan upang gawin ito.
Mga tool na kailangan
Upang maisagawa ang gawaing ito, gagamitin namin ang mga mobile na bersyon ng Facebook at Google Photos para sa Android. Siyempre, maaari rin naming isagawa ang buong proseso mula sa bersyon ng web kung kami ay tumatakbo mula sa isang desktop PC.

 I-download ang QR-Code Google Photos Developer: Google LLC Presyo: Libre
I-download ang QR-Code Google Photos Developer: Google LLC Presyo: Libre 
 I-download ang QR-Code Facebook Developer: Facebook Presyo: Libre
I-download ang QR-Code Facebook Developer: Facebook Presyo: Libre Hakbang # 1: I-download ang lahat ng mga larawan mula sa Facebook
Dahil hindi ito maaaring mangyari, ang unang hakbang ay i-download ang lahat ng mga larawan na na-save namin sa social network sa mobile. Upang gawin ito, binuksan namin ang Facebook app at mag-click sa icon ng hamburger (3 pahalang na linya, na matatagpuan sa kanang itaas na margin ng screen), pumunta kami sa "Mga setting at privacy"At pumasok na tayo"Setting”.

Sa bagong screen na ito lumipat kami sa seksyong "Ang iyong impormasyon sa Facebook"At na-access natin"I-download ang iyong impormasyon”. Susunod, mag-click sa "Alisan ng check ang lahat"At minarkahan namin ang opsyon na nagsasabing"Mga larawan at video”.
Upang matapos, mag-scroll kami sa dulo ng pahina at sa seksyong "Kalidad ng nilalamang multimedia"Tinitiyak namin na ang napiling opsyon ay"kalahati"O"mataas"(Kung gusto namin na ang mga larawan ay magmukhang pinakamahusay na ito ay inirerekomenda suriin ang mataas na kalidad na opsyon). Mag-click sa "Lumikha ng file”.

Mula sa sandaling ito, sisimulan ng Facebook na kolektahin ang lahat ng mga larawan at video na na-upload namin sa platform. Isa itong proseso na maaaring tumagal ng ilang minuto: kapag handa na ito, makakatanggap kami ng email na may link para i-download ang nilalaman.
Hakbang # 2: I-unzip ang backup at i-extract ang mga larawan
Kapag nasa kamay na namin ang file (isang naka-compress na file sa ZIP format) binubuksan namin ang file explorer ng aming Android. Kung wala kaming anumang, maaari kaming pumunta sa Google Play at mag-install ng application para sa layuning ito, tulad ng, BITUIN o Aking File Explorer.

 I-download ang QR-Code File Manager ASTRO Developer: App Annie Basics Presyo: Libre
I-download ang QR-Code File Manager ASTRO Developer: App Annie Basics Presyo: Libre 
 I-download ang QR-Code File Manager ni Xiaomi: I-explore nang madali ang iyong mga file Developer: Xiaomi Inc. Presyo: Libre
I-download ang QR-Code File Manager ni Xiaomi: I-explore nang madali ang iyong mga file Developer: Xiaomi Inc. Presyo: Libre Binuksan namin ang explorer, pumunta sa folder kung saan matatagpuan ang ZIP na kaka-download lang namin (karaniwan ay nasa "mga download"O"I-download”) At i-click ito. Awtomatikong bibigyan kami ng system ng opsyon na i-unzip ang nilalaman at makikita namin kung paano ito tapos na, mayroon kaming bagong folder na tinatawag na "mga larawan at video”(O katulad) sa lahat ng materyal na na-upload namin sa Facebook sa ngayon.

Hakbang # 3: I-synchronize ang folder at i-upload ang mga larawan sa Google Photos
Ngayong nasa amin na ang mga larawan, maaari na lang naming i-upload ang mga ito sa Google Photos. Kung naging maayos ang lahat, malamang na kapag na-unzip ang mga larawan, awtomatikong "tumalon" ang mismong Google Photos app na nagtatanong sa amin kung gusto naming i-synchronize ang folder at gumawa ng backup na kopya.
Kung hindi, maaari rin naming i-upload nang manu-mano ang mga larawan sa ilang hakbang:
- Binuksan namin ang Google Photos at nag-click sa icon ng hamburger (button na may tatlong linya na matatagpuan sa kaliwang margin sa itaas).
- Pupunta tayo sa "Mga folder ng device"At nakita namin ang folder na may mga larawan sa Facebook. Mag-click dito at i-activate ang tab "Gumawa ng backup at pag-sync”.

Sa ganitong paraan, kapag nakakonekta ang telepono sa isang Wi-Fi network, magsisimulang kopyahin ng Google Photos ang lahat ng larawang ipinahiwatig namin. Kapag kumpleto na ang pag-upload, maa-access namin ang lahat ng larawang ito nang direkta mula sa Google Photos, nang hindi na kailangang muling ipasok ang Facebook. Magaling!
Tandaan: Maaaring tumagal ng ilang minuto ang pag-upload depende sa dami ng mga larawang nakolekta namin sa Facebook sa mga nakaraang taon.
meron ka Telegram naka-install? Tumanggap ng pinakamahusay na post ng bawat araw sa aming channel. O kung gusto mo, alamin ang lahat mula sa aming Pahina ng Facebook.