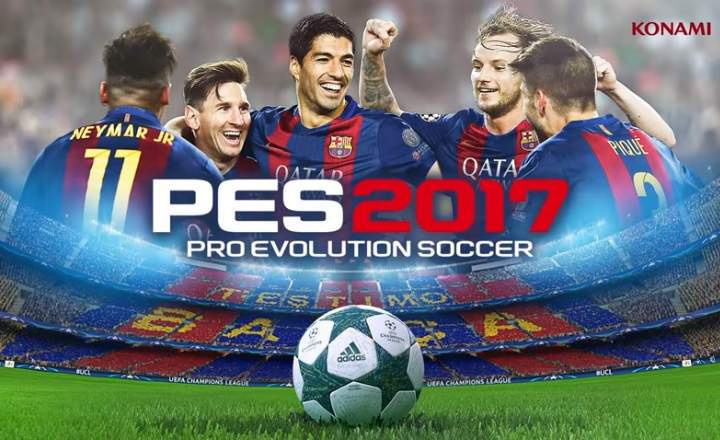I-boot ang computer mula sa isang USB Ito ay isang bagay na maaaring maging mahusay kapag ang PC ay hindi gumagana nang tama o gusto naming mag-install ng bagong operating system. Sa ganitong paraan maaari tayong magpatakbo ng mga diagnostic tool, isang mahusay na antivirus o direktang mag-install ng bagong operating system sa computer. Ito ay hindi masyadong kumplikado, ngunit tulad ng sa lahat ng bagay sa buhay, kailangan mong malaman kung paano ito gagawin nang tama. Sa ibaba ay ipinapaliwanag namin ang lahat ng mga hakbang na dapat sundin.
Una sa lahat, kailangan mo ng isang bootable USB
Dapat nating tandaan, siyempre, na para mag-load ang computer mula sa isang panlabas na USB drive, kinakailangan na ang pendrive o USB memory ay self-bootable. Ito ay hindi lamang nagkakahalaga ng pagkopya ng antivirus sa pendrive o paggawa ng isang copy-paste gamit ang mga file sa pag-install ng Windows o Linux.
Para dito kakailanganin namin ang isang application tulad ng Rufus, magsunog ng ISO gamit ang Hiren's Boot sa USB o gamitin ang kaukulang bootable installation package. Kung nakikita mo na ang BIOS ng iyong PC ay walang ginagawa kapag naglo-load mula sa USB, may mataas na antas ng posibilidad na ang panlabas na USB drive na ginagamit namin ay hindi bootable o bootable.
Paano i-boot ang PC mula sa isang USB
Ngayon, kung mayroon na tayong awtomatikong boot USB, kailangan lang nating sundin ang mga hakbang na ito:
- Ipasok ang BIOS / UEFI ng aming computer.
- Baguhin ang unang boot drive sa USB.
- I-restart ang system.
Sa anumang kaso, dapat nating tandaan na ang mga hakbang na ito ay katugma lamang sa mga desktop PC at laptop, na ganap na nag-iiwan ng anumang uri ng Mac computer o device na ginawa ng Apple.
1- Ipasok ang BIOS / UEFI
Upang makapasok sa BIOS kinakailangan na magsagawa ng isang tiyak na keystroke.
- I-off ang computer at i-on itong muli, o direktang i-restart ito.
- Bago lumitaw ang screen ng pag-load ng Windows o Linux (iyon ay, sa sandaling mag-restart ang PC pagkatapos ng ilang segundo), pindutin ang F2, Delete, ESC, F8, F9 o F10 key. Ang susi sa pagpindot ay maaaring mag-iba depende sa paggawa at modelo ng computer. Kung wala sa mga key na ito ang gumagana para sa iyo, magsagawa ng paghahanap sa Internet upang malaman kung alin ang BIOS access key para sa iyong partikular na PC.
- Kung pinindot namin ang tamang key, papasok ang system sa BIOS o UEFI, isang itim o asul na screen, walang mga bintana at mapapamahalaan lamang mula sa keyboard (nang walang mouse).
2- Suriin kung ang firmware ng iyong board ay BIOS o UEFI
Ang susunod na hakbang ay upang malaman kung ang aming PC ay gumagana sa BIOS o, sa kabaligtaran, ay gumagamit ng UEFI system. Ito ay isang mahalagang piraso ng impormasyon, dahil matutukoy nito ang paraan ng pagpapalit ng boot system at pag-load nito mula sa USB.
- Sa sandaling nasa loob ng BIOS / UEFI gamitin ang keyboard upang pumunta sa menu "Boot"O"simulan”.
- Hanapin ang "Legacy na boot"(Legacy Boot) o"Ligtas na Simula”(Secure Boot).
- Kung ang Legacy Boot ay pinagana, ibig sabihin gumagamit kami ng BIOS. Sa kabaligtaran, kung ito ay hindi pinagana, nangangahulugan ito na gumagamit kami ng UEFI.
- Kung pinagana ang Secure Boot, ibig sabihin gumagamit kami ng UEFI. Sa kabaligtaran, kung ito ay hindi pinagana, nangangahulugan ito na tayo ay nasa loob ng BIOS.


Kung sakaling hindi makita ang mga opsyon sa Legacy Boot o Secure Boot, maaari din nating pag-iba-ibahin ang parehong mga system ayon sa interface at visual na aspeto nito. Karaniwang makikita natin sa itaas na bahagi ng screen kung tayo ay nasa BIOS o sa UEFI. Bilang karagdagan, ang interface ng UEFI ay may mas kasalukuyang hitsura, na may iba't ibang kulay, habang ang BIOS ay karaniwang asul at puti lamang.
3- Baguhin ang boot order sa BIOS
Ngayon na alam namin kung ano ang firmware ng aming PC, kung nagtatrabaho kami sa isang BIOS, gagawin namin ang mga sumusunod.
- I-on ang computer at ipasok ang BIOS (tingnan ang mga nakaraang hakbang).
- Pumunta sa tab ng "simulan"O"Boot”.
- Hanapin ang seksyon na "Priyoridad sa boot”, “Priyoridad ng boot device”, “Boot order”, “Boot order”O katulad at pindutin ang enter.
- Gamitin ang mga direksyong arrow upang piliin ang USB disk o USB drive bilang pangunahing paraan ng pag-boot.
- I-save ang mga pagbabago at lumabas sa BIOS.
- Ikonekta ang USB drive sa iyong computer at i-restart muli ang iyong computer. Awtomatikong maglo-load ang PC mula sa pendrive o USB drive na kakakonekta lang natin.

Tandaan: Sa ilang BIOS hindi namin direktang makikita ang opsyon para piliin ang USB device. Sa mga kasong ito, kailangan muna nating ipasok ang "Boot -> Mga hard disk drive”At piliin ang USB drive bilang pangunahing hard drive, at pagkatapos ay piliin ang napiling hard drive bilang pangunahing boot.


4- Baguhin ang pagkakasunud-sunod ng boot sa UEFI
Para sa mga system na may interface ng UEFI, bahagyang naiiba ang proseso.
- I-off ang iyong computer at isaksak ang bootable USB na gusto mong gamitin.
- I-on ang computer at tingnang mabuti ang boot screen. Makakakita ka ng isang alamat na may iba't ibang mga key na maaari mong pindutin. Ang isa sa kanila ay magsasabi ng isang bagay tulad ng "Mga pagpipilian sa boot"o"Mga pagpipilian sa boot”. Pindutin ang key na iyon.
- Dadalhin tayo nito sa isang bagong screen kung saan makikita natin ang iba't ibang mga opsyon sa boot na magagamit.
- Piliin ang USB drive na kakakonekta mo lang sa iyong computer. Awtomatikong maglo-load ang system mula sa nasabing pendrive o USB memory.
Kahit na sila ay nasa merkado sa loob ng maraming taon, ang mga sistema ng UEFI ay hindi pa rin kasing tanyag ng klasikong BIOS. Maraming tao ang hindi pa rin malinaw kung alin sa dalawa ang kanilang ginagamit, at bagama't halos magkapareho sila para sa karaniwang gumagamit, tiyak na mayroon silang mga nuances pagdating sa pag-load ng mga priyoridad. Kung nagtatrabaho kami sa UEFI, bilang default, palaging maglo-load ang system mula sa hard drive o SSD maliban kung babaguhin namin ang order sa sandaling magsimula ang PC. Sa kaso ng BIOS, ang boot ay palaging susunod sa isang nakatakdang pagkakasunud-sunod hindi alintana kung ang boot drive (sa kasong ito ang USB) ay konektado o hindi. Kapag alam namin kung alin sa 2 ang ginagamit namin, ang proseso ay talagang madaling isagawa.
meron ka Telegram naka-install? Tumanggap ng pinakamahusay na post ng bawat araw sa aming channel. O kung gusto mo, alamin ang lahat mula sa aming Pahina ng Facebook.