
Minsan nangyayari ang hindi maiiwasan, at pagkatapos ng labis na paggamit ng ating pendrive o USB memory sa huli ay mabibigo ito. Maaari itong isalin sa maraming paraan: hindi nito binabasa ang mga nilalaman ng disk, hindi nakikilala ng PC ang pendrive, o nagkakaroon lang kami ng mga problema sa pagbubukas ng ilang nakaimbak na file. Sa tutorial ngayon, makikita natin kung paano ito solusyunan at matututuhan natin kung paano ayusin ang isang nasirang USB memory gamit ang 3 simpleng pamamaraan.
Pangunahing gabay sa pag-aayos ng isang pendrive o USB memory
Ang unang bagay na dapat nating i-assess ay ang uri ng pagkabigo na dinanas ng aming storage device: ang isang pagkabigo ng software (hindi nito binabasa ang mga nilalaman ng disc) ay hindi katulad ng isang pagkabigo ng hardware (ito ay nakatanggap ng suntok o nabasa, atbp.).
Sa aking kaso, mayroon akong pendrive na ginamit ko sa pag-install ng portable na bersyon ng Android para sa PC, na sa wakas ay nagbigay ng maraming error. Ang file system ay nasira at hindi man lang ako pinayagan nitong i-format ang disk. Gusto mo bang malaman kung paano ko ito nalutas?

Sa sumusunod na gabay ay makikita natin ang 3 iba't ibang paraan upang ayusin ang isang nasirang USB disk. Inirerekomenda na magsimula sa una, at kung hindi ito gumana, subukan ang pangalawa at pangatlong pamamaraan (ang huli ay ang pinaka-epektibo).
Upang maisakatuparan ang 3 pagsubok na ito kakailanganin natin:
- Isang Windows PC (XP / 7 / 8.1 / 10).
- Ang nasirang pendrive. Valid din para sa mga memorya ng SD o micro SD (kung mayroon kaming adaptor upang ikonekta ang mga ito sa PC).
- Gustong lumangoy ng kaunti.
1 # Gamitin ang CHKDSK command para ayusin ang mga error sa disk
Ang unang bagay na gagawin namin ay ikonekta ang USB memory sa isang Windows PC. Kapag nakilala ng system ang disk, pupunta kami sa "Start -> Run", isusulat namin ang command na "cmd" (nang walang mga panipi) at pinindot namin ang enter. Sa kaso ng Windows 10, maaari naming i-type ang command na ito sa Cortana nang direkta upang buksan ang command prompt (MS-DOS).
MAHALAGA: Para gumana ang lahat ng ito kailangan nating buksan ang command prompt gamit ang pahintulot ng tagapangasiwa:
- Kung gagamitin namin si Cortana sa Windows 10 isusulat namin ang "cmd" at mag-click sa «Ipatupad bilang isang administrator»Sa pamamagitan ng pag-right click gamit ang mouse sa icon ng programa.
- Sa kaso ng mga nakaraang bersyon ng Windows (at sa parehong Windows 10 din) maaari tayong pumunta sa ruta C: \ Windows \ System32, i-right click sa "cmd.exe" at piliin ang "Run as administrator".
Ngayon pumunta kami sa itim na MS-DOS window at i-type ang sumusunod na command: «chkdsk / x / f G: » (nang walang mga panipi), kung saan ang G ay tumutugma sa drive letter na nakatalaga sa USB. Sa screenshot ng larawan, ang letra ng aking pendrive ay (F :).

Sa utos na ito, ang sistema maghahanap ng mga error sa USB stick, at kung may mahanap ito, susubukan nitong ayusin ito.
TANDAAN: Kapag inilunsad ang chkdsk command maaari nating makuha ang error «hindi mabuksan ang volume para sa shortcut«. Nangangahulugan ito na mayroong isang panlabas na programa na humaharang sa pag-access sa USB drive. Kadalasan ito ay karaniwang ang antivirus o ilang disk monitoring tool. Subukang hanapin ang program, huwag paganahin ito, at muling ilunsad ang command.
2 # I-format ang pendrive o USB memory
Kung hindi namin malutas ang problema sa CHKDSK command, susubukan naming i-format ang pendrive. Mawawala ang data na nakaimbak sa disk, ngunit malamang na sa ganitong paraan gagana muli ang device, kaya't isaisip natin iyon!
Upang i-format ang isang panlabas na storage disk o isang USB memory sa Windows kailangan lang naming buksan ang window ng "Koponan", Piliin ang pendrive drive, at gamit ang kanang pindutan piliin"Format”.
Aalisin namin ang tsek ang opsyon ng "Mabilis na format"At mag-click sa"Magsimula”.

3 # DISKPART, ang tiyak na pag-aayos
Kung wala sa 2 pamamaraang ito ang gumana para sa atin, oras na para alisin ang mabibigat na artilerya. Muli naming binuksan ang command window (pagsusulat"cmd"O"simbolo ng sistema"Sa Cortana o mula sa" Start -> Run "button).
Tandaan: Mahalagang buksan ang terminal window gamit ang pahintulot ng tagapangasiwa (Gaya ng ipinahiwatig namin sa paraan # 1 sa simula ng post), kung hindi, maaari kaming makakuha ng error ng hindi sapat na mga pahintulot.
Susunod, isinasagawa namin ang sumusunod na serye ng mga utos sa ganitong pagkakasunud-sunod:
- “diskpart”: Sa utos na ito naa-access namin ang disk partition.
- “listahan ng disk”: Dito hinihiling namin sa iyo na ipakita sa amin ang isang listahan ng mga disc. Tutukuyin namin ang pendrive ayon sa laki na ipinapakita sa bawat isa sa mga disk.
- “piliin ang disk NUMERO_DE_DISCO_DEL_USB": Kung ang pendrive ay disk 2, halimbawa, isusulat namin ang command"piliin ang disk 2”.

- “malinis”: Sa utos na ito nililinis namin ang USB memory.
- “lumikha ng pangunahing partisyon”: Ngayon gumawa kami ng pangunahing partition.
- “piliin ang partition 1": Pinipili namin ang partition na kakagawa lang namin.
- “aktibo”: Minarkahan namin ang partition bilang aktibo.
- “format fs = FAT32”: Sa utos na ito, i-format namin ang USB disk.
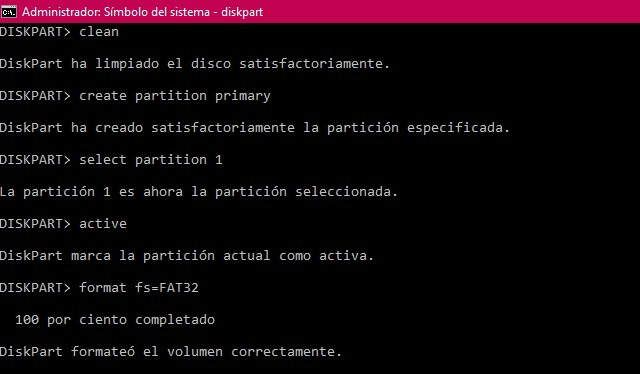
Kapag nasunod na ang lahat ng hakbang, kung naging maayos ang lahat, magkakaroon tayo ng na-format na disk, nababasa at handang mag-imbak ng bagong data at mga file dito. Oo naman!
Kung mayroon pa ring pagdududa, inilakip ko ang sumusunod na video kung saan binuo ko ang lahat ng mga pamamaraan na "live at direktang", isa-isa:
Mga solusyon para sa mga posibleng pagkabigo at error sa panahon ng proseso ng pag-aayos
Depende sa estado ng pendrive, maaari tayong makatagpo ng ilan sa mga error na ito sa panahon ng proseso ng "sanitation." Dito susubukan kong kolektahin ang lahat ng mga karaniwang problema na inilipat mo sa akin sa lugar ng mga komento.
"Error sa serbisyo ng virtual disk"
Sa loob ng mga pagkabigo ng error sa serbisyo ng virtual disk makakahanap kami ng ilang variant:
- «Error sa Serbisyo ng Virtual Disk: Walang Media sa Device«. Ang kabiguan na ito ay nangangahulugan na ang system ay hindi na makipag-ugnayan sa USB memory. Para sa PC ito ay isang walang laman na drive. Bilang resulta, hindi mo ma-access ang data na nakaimbak sa drive.
- «Error sa Serbisyo ng Virtual Disk: Nag-time out ang operasyon«. Ang sinasabi sa amin ng mensaheng ito ay sinubukang makipag-ugnayan sa unit, ngunit hindi ito tumugon.
- «Nagkaroon ng error ang diskpart ng error: hindi magawa ang kahilingan dahil sa error sa I/O device«. Tulad ng sa mga nakaraang kaso, kami ay nahaharap sa isang error sa komunikasyon sa pagitan ng USB memory at ng computer.
- «Nagkaroon ng error ang DiskPart: Hindi pa handa ang device«. Muli, ang error na ito ay nagsasabi sa amin na ang Windows system ay hindi maaaring makipag-ugnayan sa USB drive.
Ang 4 na error na ito na nauugnay sa virtual disk ay kadalasang nangangahulugan na ang pendrive ay may hardware failure.
Kung nabasa ang USB maaari naming subukang ilagay ito sa isang rice bag sa loob ng ilang araw. Hinahayaan namin itong sumipsip ng kahalumigmigan at subukang ikonekta itong muli.
Kung ang kaso ay tinamaan na ito o kaya naman ay matagal na nating hindi nagagamit, posibleng tuluyan na itong nasira o nasisira.
Sa sitwasyong ito, kakaunti lang talaga ang magagawa natin. Ang posibilidad ay nananatili na ang lahat ng ito ay nagmumula isang error kapag nagtatalaga ng drive letter, kahit na ito ay malamang na hindi. Ito ay isang pagkabigo na lumitaw kapag ikinonekta namin ang isang USB na may isang sulat na nakatalaga na sa isa pang disk sa PC (isa pang pendrive, sariling hard disk ng computer, atbp.). Maaari nating subukang lutasin ito sa pamamagitan ng pagpapalit ng liham na nakatalaga sa pendrive:
- Binuksan namin ang "Disk management»(Mula sa control panel o mula kay Cortana).
- Pinipili namin ang aming pendrive at sa pamamagitan ng pag-right click ay nag-click kami sa «Baguhin ang drive letter at path«. Nagtatalaga kami ng bagong liham (na libre at hindi ginagamit) at i-save ang mga pagbabago.

 "Error sa serbisyo ng virtual disk: Ang media ay protektado ng sulat"
"Error sa serbisyo ng virtual disk: Ang media ay protektado ng sulat"
Sinasabi sa amin ng error na ito na ang pendrive o USB memory ay mayroon lamang mga pahintulot sa pagbabasa. Karaniwan ay malulutas natin ito sa pamamagitan ng paglipat ng tab na write lock na kadalasang isinasama ng karamihan sa mga USB sa merkado.
Sa kaso ng walang anumang tab, maaari rin kaming makakuha ng mga pahintulot sa pagsulat sa pamamagitan ng pagpapatupad ng command «mga attribute ng disk clear readonly"(Walang mga panipi) sa MS-DOS, bago patakbuhin ang" malinis "na utos sa paraan # 3.
"Error sa serbisyo ng virtual disk: masyadong maliit ang volume"
Isa pang bug sa virtual disk, ngunit sa pagkakataong ito ay maaayos natin ito nang walang masyadong drama. Ang kailangan lang nating gawin ay i-format ang USB sa NTFS na format sa halip na FAT32.
Upang gawin ito, kapag nagsasagawa kami ng pag-format sa pamamagitan ng mga utos, sa halip na gamitin ang utos «format fs = FAT32"Gagamitin natin"format fs = NTFS«.
Kung hindi ito gumana, gagawin namin ang sumusunod na serye ng mga utos:
- diskpart
- malinis
- i-convert ang gpt
- format fs = NTFS
"Masyadong malaki ang volume"
Nagpapatuloy kami sa isa pang virtual disk failure kapag sinusubukang i-format ang aming pendrive. Sa kasong ito ang problema ay hindi kaya ng Windows i-format ang anumang disk sa FAT32 na mas malaki kaysa sa 32GB. Isang medyo kakaibang katotohanan na isinasaalang-alang na ang sistema ay may kakayahang mag-mount at magbasa ng mas malalaking yunit.
Sa anumang kaso, para makapag-format ng USB drive na may sukat na 1TB, 500GB o katulad nito, kakailanganin naming gumamit ng third-party na application na pinagana upang i-format ang ganitong uri ng disk. Ang isang mahusay na libreng tool upang isagawa ang prosesong ito ay FAT32 Format (available DITO).

"Hindi available ang Chkdsk para sa mga RAW na file"
Ang error na ito ay tatalon sa amin kapag sinusubukang ayusin ang mga pagkabigo sa disk gamit ang chkdsk command. Kapag ang isang drive ay nasa RAW na format ang ibig sabihin nito nawala ang format ng file nito. Samakatuwid, upang patakbuhin ang tool sa pagsusuri sa disk, kailangan muna nating i-format ito (tulad ng ipinaliwanag sa mga pamamaraan # 2 at # 3).
"Tinanggihan ang pag-access dahil wala kang sapat na mga pribilehiyo"
Nagkomento ako dito ng ilang beses sa panahon ng tutorial, ngunit kung hindi namin tatakbo ang MS-DOS window na may mga pahintulot ng administrator ay makukuha namin ang error na ito. Maaayos natin ito sa simpleng paggawa nito:
- Kung gagamitin natin si Cortana: Sinulat namin "cmd«, At kapag lumitaw ang icon ng simbolo ng command, sa halip na mag-click dito ay nag-right click kami at piliin«Ipatupad bilang isang administrator«.
- Sa mga bersyon bago ang Windows 10: Lumipat kami sa folder ng C: \ Windows \ System32 at hanapin ang maipapatupad na «cmd.exe». Nag-right click kami sa file habang pinindot ang «shift» key at piliin ang «Ipatupad bilang isang administrator«.
Umaasa ako na ang maliit na tutorial na ito ay kapaki-pakinabang sa iyo, at gaya ng dati, makikita ka namin sa lugar ng mga komento para sa anumang bagay.
meron ka Telegram naka-install? Tumanggap ng pinakamahusay na post ng bawat araw sa aming channel. O kung gusto mo, alamin ang lahat mula sa aming Pahina ng Facebook. "Error sa serbisyo ng virtual disk: Ang media ay protektado ng sulat"
"Error sa serbisyo ng virtual disk: Ang media ay protektado ng sulat"
