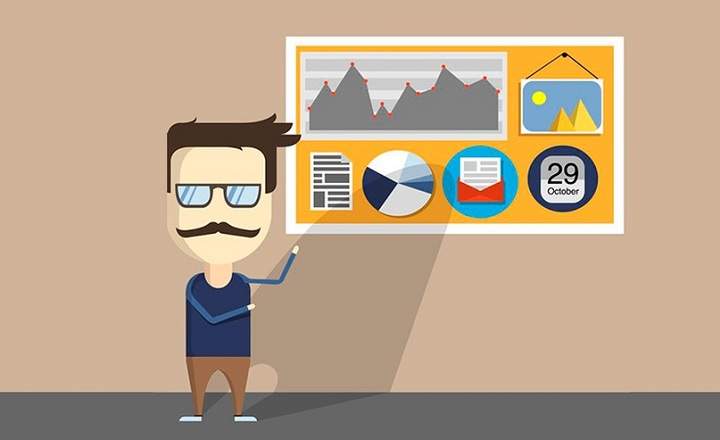Noong nakaraan, hindi ko kailangani-convert ang mga MKV file sa MP4. Kung hindi ito makapag-reproduce ng MKV ay naghanap ito ng mga alternatibo at voila. Ngunit sa loob ng ilang taon ngayon ang eksena ay kapansin-pansing nagbago.
Ang mga grupo (ETTV) na nakatuon sa pag-upload ng karamihan ng mga serye sa telebisyon na kumakalat sa network ay nag-anunsyo ng bagong pamantayan sa pag-edit.Ang lahat ng mga video file ay dapat nasa Matroska format (a.k.a MKV). Paano ang tungkol sa AVI at MP4 pagkatapos?
Sa mata ng karaniwang mamimili, ito ay maaaring mukhang walang katuturan. Gayunpaman, ang karaniwang pagbabago mula sa MP4 hanggang MKV ay nagpapahiwatig ng malaking pagbabago. Ngayon, maraming mga device at telebisyon ang hindi pa rin nagpe-play nang tama sa MKV na format (maliban kung mayroon kaming magandang Android TV Box). Sa kabutihang-palad, ito ay isang bagong pamantayan na nagiging mas sikat, at maraming mga telebisyon na may USB ay nakikilala na ang format na ito nang walang problema.
Sa susunod na post ay titingnan natin Ang pinakamahusay na mga alternatibo upang i-convert ang mga MKV file sa MP4 sa mga pangunahing platform:
- Windows
- Online mula sa browser ng anumang device o computer.
- Android
- Mac
- Linux
I-convert ang mga MKV file sa MP4 gamit ang rebox.NET nang hindi nawawala ang kalidad
Ang isa sa pinakamabilis na programa upang i-convert ang mga MKV file sa MP4 ay ang rebox.NET (maaari mong i-download ito sa pamamagitan ng pag-click DITO). Ito ang tool na inirerekomenda ng EETV sa amin. Ang tanging function nito ay upang lunukin ang mga MKV format na file at i-convert ang mga ito sa maganda, nababasang MP4 sa bilis ng kidlat. I-convert ang MKV sa MP4 nang hindi nawawala ang kalidad sa anumang oras, dahil ang tanging bagay na ginagawa ng program na ito ay baguhin ang lalagyan ng file, pinapanatiling buo ang mga nilalaman nito.
Proseso ng conversion sa tatlong hakbang
- I-download at i-install ang rebox.NET sa iyong computer.
- Patakbuhin ang app. Ang unang bagay na kailangan mong gawin ay piliin ang MKV file na gusto mong i-convert sa MP4 sa pamamagitan ng pag-click sa "+”.

- Sa sandaling napili, kailangan mo lamang i-click ang pindutan "MaglaroNa nasa tabi mismo nito para mag-convert. Gaya ng nabanggit Ginagawa ang MKV sa MP4 conversion nang hindi nawawala ang kalidad ng video o audio sa anumang sandali. Kung naglalaman din ang file Subtitle ito ay panatilihin ang mga ito pa rin.
 Mag-click sa «Play» upang i-convert ang file
Mag-click sa «Play» upang i-convert ang file- Kapag napili na ang file, binibigyan ka ng programa ng opsyon na pumili kung saan mo gustong i-save ang na-convert na video. Nag-aalok din ito ng posibilidad na piliin ang kalidad ng audio.
Bilang halimbawa masasabi ko sa iyo iyan isang video na humigit-kumulang 25 minuto ang nagko-convert nito sa MP4 sa loob ng isang minuto at kalahati o higit pa. Ang format ng MKV, na hindi hihigit sa isang lalagyan lamang para sa audio / video / mga subtitle, ay hindi nangangailangan ng pagproseso ng lahat ng impormasyon sa data ng file ng video sa pamamagitan ng data, kaya ang conversion ay isinasagawa sa isang medyo maliksi na paraan.
Kung may magtanong sa akin kung ano ang pinakamahusay na paraan upang i-convert ang mga MKV file sa MP4 nang hindi nawawala ang kalidad at may mga subtitle, ang rebox.NET ay tila ang pinakamahusay na pagpipilian.
Inirerekomenda: Kung gusto namin ng kaunti pang saklaw na baguhin ang bitrate, ang framerate, ang resolution, ang format (MKV / MP4 / AVI / MOV / FLV atbp.) tingnan ang tutorial sa kung paano i-convert ang mga video mula sa MKV sa AVI. Worth!
Paano i-convert ang MKV Video sa MP4 gamit ang VLC Player
Ang VLC ay isang mahusay na libre at open source na multimedia player na nangyayari rin bilang isa sa mga pinakamahusay na libreng tool na mahahanap namin upang i-convert ang mga MKV na video sa MP4.
Samakatuwid, kung kami ay mga regular na gumagamit ng VLC, maaari naming i-save ang aming sarili sa pag-install ng iba pang mga partikular na programa sa pamamagitan ng paggamit ng pinagsamang converter nito. Ang mga hakbang na dapat sundin upang i-convert ang isang video sa MP4 ay ang mga sumusunod:
- Buksan ang VLC media player.
- Sa tuktok na menu pumunta sa «Katamtaman -> Magpalit«.

- Mag-click sa pindutan «Idagdag»At piliin ang MKV file na gusto mong i-convert.

- Kung gusto mong magdagdag ng mga subtitle sa resultang file, lagyan ng tsek ang «Gumamit ng subtitle na file»At idagdag ang kaukulang SRT file.
- Kapag handa na ang lahat, mag-click sa pindutan «I-convert / I-save«.
- Dadalhin tayo nito sa isang bagong window kung saan dapat nating isaad ang mga detalye ng conversion. Mag-click sa drop-down ng field «Profile»At piliin ang opsyon«Video H.264 + MP3 (MP4)"O"Video H.265 + MP3 (MP4) ».

- Nasa probinsya "Tadhana»I-click ang« buttonMaglakbay»At tukuyin ang folder kung saan mo gustong i-save ang file kapag na-convert.
- Mag-click sa "Magsimula»Upang simulan ang proseso ng conversion.
Tulad ng nakikita mo, ito ay isang napaka-praktikal na paraan upang i-convert ang mga MKV file sa MP4 nang libre at walang mga komplikasyon.
I-convert ang mga MKV file sa MP4 online
Kung mas gusto mong hindi mag-install ng anumang application at gustong mag-convert ng MKV file sa MP4 online at libreSa isang simpleng paghahanap sa Google makikita mo na mayroong ilang mga web page na nagsasagawa ng conversion online at walang gastos. Anyway, hindi lahat ng website ay pareho:
- OnlineConvert.com: Mula sa website na ito maaari mong i-convert ang mga MKV file sa MP4 online, alinman sa pamamagitan ng pagdaragdag ng file, pag-attach ng link kung ang video ay nasa network o maaari mo ring piliin ang video mula sa Dropbox o Google Drive. Ang tanging (at malaking) downside ay pinapayagan ka lamang nitong mag-convert ng mga file na may timbang na mas mababa sa 100 MB. Mula doon, ang tool ay hindi na libre at kailangan mong magbayad ng humigit-kumulang $ 10 at magparehistro.
- Convertfiles.com: Sa website na ito maaari mo ring i-convert ang MKV sa MP4 online nang hindi nawawala ang kalidad, ngunit tulad ng nakaraang website mayroon itong limitasyon sa laki. Sa kasong ito, ang limitasyon ay 250 MB, kaya kung ang iyong file ay mas maliit kaysa sa laki na iyon, mayroon kang libreng paraan upang i-convert ang file nang libre.
- Pagkatapos ay may iba pang mga website tulad ng freencoding.com, na hindi naglalagay ng limitasyon sa laki ng file, ngunit para magawa ang conversion kailangan mong iwanan ang iyong email. Nakagawa na ako ng pagsubok, iniwan ko sa kanila ang email upang maipadala nila sa akin ang na-convert na file ngunit hindi ko na ito narinig muli at hindi nila ipinadala sa akin ang file o anumang bagay.
Mga mabisang alternatibo sa pagbabayad tulad ng Leawo Video Converter
Ang isang mahusay na alternatibo sa mga online na nagko-convert o Rebox.NET ay maaaring ang mga pangkalahatang video converter para sa PC. Sa lugar na ito, sinubukan ko ang ilang mga programa, at ang isa na nagbigay sa akin ng pinakamahusay na mga resulta sa mga nakaraang panahon ay ang Leawo converter.
Tinatanggap ng Leawo Video Converter ang anumang uri ng format ng pag-input, at pinapayagan kang pumili sa pagitan ng ilang mga format ng outputMKV, MP4, Avi o MOV. Bukod doon, pinapayagan ka nitong ayusin ang bitrate (mula 100Kbps hanggang 3000Kbps) at piliin ang mga video at audio codec. Ang bilis kung saan ito nag-convert ng mga video ay depende sa laki ng file, ngunit sa pangkalahatan ito ay napakahusay.

Ang masamang balita ay ang pagiging isang mataas na kalidad na tool mayroon itong mataas na halaga na $ 69.95. Sa kabutihang palad mayroon din itong libreng bersyon ng pagsubok. Isa sa mga pinakamahusay na multimedia converter na mahahanap namin sa Windows at Mac.
Pag-convert ng mga MKV file sa MP4 mula sa Android
Ang mga gumagamit ng Android ay mayroon ding iba't ibang mga tool upang ibahin ang kanilang mahalagang MKV video sa natutunaw na mga MP4 file. Ang totoo, kung maghahanap tayo sa Google Play, makakahanap tayo ng ilang nakalaang app, ang app ang pinakamahalaga Video Converter ng VidSoftLab.

 I-download ang QR-Code Video Converter Developer: VidSoftLab Presyo: Libre
I-download ang QR-Code Video Converter Developer: VidSoftLab Presyo: Libre Ito ay isang converter na sumusuporta sa MP4, FLV, MPEG-1,2, MOV, MKV, WMV, AVI, VOB, 3GP, SWF, MP3, AAC, WAV na mga format at marami pang iba. Mayroon din itong maliit na tool sa pag-edit na nagbibigay-daan sa amin upang i-cut, sumali, pabilisin o pabagalin ang video at ilang iba pang mga interesanteng detalye.

I-convert ang mga MKV file sa MP4 sa Mac
Kung mayroon kang Mac at kailangan mong mag-convert ng MKV file sa MP4, mayroon ka ring ilang application na magagamit mo na makakatulong sa iyong gawin ang conversion.
- MacX Libreng MKV Video Converter: Ito ay isang libreng desktop application na nagko-convert ng mga MKV file sa MP4, AVI, MOV, FLV, at iba't ibang mga format. Pinapayagan ka nitong kumuha ng mga screenshot ng mga video at i-extract ang audio mula sa mga reproductions.
- Handbrake: Ang isa pang programa, sa pagkakataong ito ay multiplatform, na nagsasagawa ng conversion ng iba't ibang uri ng mga format, kabilang ang MKV at MP4. Ito ay libre din at sa kasong ito ay open source din.
Paano i-convert ang MKV Video sa MP4 mula sa Linux
Kung nagtatrabaho kami sa isang koponan na may Ubuntu o anumang iba pang pamamahagi ng Linux mayroon kaming isang napakasimpleng alternatibo upang i-convert mula sa MKV sa MP4. Pinakamaganda sa lahat, kung mayroon na kaming naka-install na VLC player, hindi na namin kakailanganin ang anumang bagay.

- Binuksan namin ang VLC Player at pumunta sa drop-down «Media -> I-convert / I-save«.
- Pinipili namin ang MKV file at ang mga subtitle kung sakaling mayroon ka ng mga ito.
- Ngayon ay maglo-load ito ng bagong window na nagsasabing "Convert". Sa seksyong "Destination" isinulat namin ang pangalan ng file na nagpapalit ng extension sa ".MP4".
- Nag-click kami sa "Start" upang simulan ang conversion.
Paano I-convert ang mga MKV File sa MP4 Gamit ang mga Command
Ang isa pang alternatibo sa pag-convert ng MKV sa MP4 sa Linux ay ang paggamit ng FFMPEG, MENCONDER o WINFF packages. Maaari naming i-install ang mga ito mula sa aming application repository kung wala pa kami nito, at pagkatapos ay maglunsad ng ilang command line.
Kung gagamitin natin ang tool na FFMPEG ang mga order ay ang mga sumusunod:
- ffmpeg -i VideoName.mkv -codec copy VideoName.mp4
Sa ganitong paraan, iko-convert namin ang mga file na pinapanatili ang parehong codec gaya ng orihinal na file. Kung gusto namin, maaari rin naming baguhin ang partikular na codec ng orihinal na video at audio sa pamamagitan ng pagpapalit ng pangalawang command para sa isa pang ito:
- ffmpeg -i video_name.mkv -vcodec VideoCodecName -acodecAudioCodecName video_name.mp4
Link ng interes: Ang iba't ibang mga format at lalagyan para sa audio at video sa Wikipedia.
meron ka Telegram naka-install? Tumanggap ng pinakamahusay na post ng bawat araw sa aming channel. O kung gusto mo, alamin ang lahat mula sa aming Pahina ng Facebook.