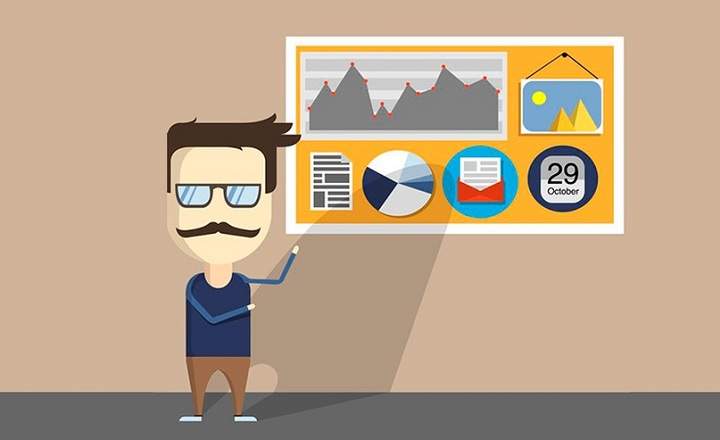Hindi tulad ng mga nakaraang bersyon ng Windows, sa Windows 10 hindi madaling i-disable ang mga awtomatikong pag-update ng system (Windows Update). Dati, maaari naming piliin kung awtomatikong i-download ang mga ito o hindi, kung kailan at paano i-install ang mga ito. Ngunit sa Windows 10 - maliban kung mayroon kaming naka-install na bersyon ng Enterprise - ang proseso ay medyo kumplikado.
Dahil ang Windows Update May 2019, pinapayagan na kami ng system na pumili kapag gusto naming mag-download at mag-install ng mga update. Gayunpaman, hindi ka pinapayagan ng Microsoft na ipagpaliban ang mga update nang walang katapusan, na pinipilit kang mag-update sa mga bagong bersyon kapag huminto ang kumpanya sa pagsuporta sa mga mas lumang bersyon. Ito ay, halimbawa, kung ano ang mangyayari sa katapusan ng Hunyo sa pag-update ng Windows 10 na na-deploy noong Abril ng nakaraang taon (2018).
Paano hindi paganahin ang mga awtomatikong pag-update sa Windows 10
Sa kabutihang-palad, bagama't ito ay medyo mas kumplikado, maaari pa rin naming i-disable ang mga awtomatikong pag-update sa Windows 10. Mayroong 3 magkakaibang paraan:
- Hindi pagpapagana sa serbisyo ng Windows Update.
- Paglikha ng patakaran ng grupo.
- Paganahin ang mga metered na koneksyon.
Huwag paganahin ang serbisyo ng Windows Update
Ang isang medyo badass ngunit medyo epektibong paraan ay upang hindi paganahin ang Windows Update mula sa panel ng mga serbisyo. Nagsusulat"mga serbisyo"Sa Cortana, o i-right-click sa pindutan ng pagsisimula ng Windows, mag-click sa«Takbo"at nagsusulat"serbisyo.msc”. Dadalhin tayo ng dalawang landas sa panel ng mga serbisyo ng Windows.

Ngayon kailangan lang nating hanapin ang serbisyong pinangalanang "Pag-update ng Windows", I-double click ito, markahan ang uri ng pagsisimula bilang"Hindi pinagana"At i-save ang mga pagbabago.

I-restart ang iyong computer at hindi na magda-download o mag-i-install ang Windows ng anumang mga update. Kung gusto mong bumalik maaari mong muling paganahin ang uri ng pagsisimula ng serbisyo sa awtomatikong mode. Medyo malayo pero madaling isagawa.
Huwag paganahin ang mga update sa pamamagitan ng paggawa ng patakaran ng grupo
Ang isa pang opsyon para maalis ang mga awtomatikong pag-update ay ang gumawa ng patakaran ng grupo gamit ang GPE editor. Buksan ang "Takbo"(Maaari mong pindutin ang" Windows "key + R upang gawin itong mas komportable) at i-type"gpedit.msc”.
Mag-scroll pababa sa kaliwang menu hanggang sa makarating ka sa "Computer Configuration -> Administrative Templates -> Windows Components -> Windows Update"At i-right click sa"I-edit"on"I-configure ang mga awtomatikong pag-update”.

Magbubukas ang isang bagong window sa pag-edit kung saan kailangan mo lamang markahan ang opsyon na "Hindi pinagana"At ilapat ang mga pagbabago.

I-restart ang iyong PC at paalam sa mga awtomatikong pag-update.
I-activate ang mga metered na koneksyon
Sige, gumagana lang ang huling pass na ito para sa mga koneksyon sa wireless / WiFi. Iyon ay, ito ay pangunahing nakatuon sa mga laptop. Kailangan lang nating pumunta sa "Simulan -> Mga Setting -> Network at Internet -> WiFi -> Mga advanced na pagpipilian"At buhayin"Mga koneksyon sa metered-use”.

Paano i-disable ang mga awtomatikong pag-update ng app
Kung gusto naming patuloy na makatanggap ng mga patch at update sa seguridad ng Windows 10, maaari rin kaming magsagawa ng pagkilos na nasa kalagitnaan na, at binubuo ng hindi pagpapagana lamang ng mga awtomatikong pag-update na nakatuon sa mga application.
Upang gawin ito kailangan lang nating pindutin ang start button at buksan ang «Mamili»Mula sa Windows 10. Susunod na gagawin namin«Setting»Sa loob ng aming profile ng user.

Pagdating sa loob, kailangan lang namin huwag paganahin ang opsyong "Awtomatikong i-update ang mga application." tulad ng ipinapakita sa larawan sa ibaba.

Tandaan: Ang opsyon sa configuration na ito sa Windows Store ay available simula sa Windows 10 August 2015 Cumulative Update.
Narito ang isang maikling video na may mga tagubilin kung paano isakatuparan ang 3 prosesong ito:
Hindi pagpapagana ng Windows 10 Automatic Updates Gamit ang isang Script
Gusto kong samantalahin ang mga huling linya ng tutorial na ito para magdagdag ng bagong paraan ng pag-activate/pag-deactivate. Sa kasong ito, binubuo ito ng paglikha ng isang script na gagawin namin sa isang simpleng text file.
Script upang huwag paganahin ang mga update
Upang gawin ito, binuksan namin ang notepad at isulat ang mga sumusunod na linya ng command:
sc config wuauserv start = huwag paganahin
sc config bits start = huwag paganahin
sc config DcomLaunch start = huwag paganahin
net start wuauserv
net stop wuauserv
net start bits
net stop bits
net stop DcomLaunch
Susunod, i-save namin ang file at palitan ang pangalan ng extension mula sa ".txt" sa ".bat". Sapat na sa patakbuhin ang file na ito bilang Administrator upang ang serbisyong namamahala sa mga update (wuauserv) ay nagiging hindi pinagana.
Script upang muling i-activate ang mga update
Sa parehong paraan, maaari din tayong lumikha ng isa pang script na gumagawa ng kabaligtaran, iyon ay, muling i-activate ang nabanggit na serbisyo wuauserv. Ang mga utos sa kasong ito:
sc config wuauserv start = auto
sc config bits start = auto
sc config DcomLaunch start = auto
net stop wuauserv
net start wuauserv
net stop bits
net start bits
net simulan ang DcomLaunch
Gayundin, nai-save namin muli ang file at binago ang extension mula sa ".txt" sa ".bat". Isinasagawa namin ito nang may mga pahintulot ng user ng administrator, at iyon na.
Tandaan: Maraming salamat kay Oscar para sa pag-ambag ng pamamaraang ito sa lugar ng mga komento.
Nakikita mo, ang hindi pagpapagana ng mga awtomatikong pag-update ay naging medyo mas kumplikado kaysa dati, ngunit posible pa rin ito. Posible!
meron ka Telegram naka-install? Tumanggap ng pinakamahusay na post ng bawat araw sa aming channel. O kung gusto mo, alamin ang lahat mula sa aming Pahina ng Facebook.