
Paunti-unti ang mga ito, ngunit marami pa ring mga Android device na may 8GB, 16GB o 32GB ng panloob na espasyo. Kung mayroon kaming Android phone o tablet na may maliit na espasyo sa storage, maaaring angkop ito sa amin gawin ang SD card na bahagi ng internal memory ng terminal. At siya nga pala, kung mayroon kaming lumang bersyon ng Android at ine-encrypt namin ang memorya ng SD, mas mabuti.
Sa ganitong paraan, hindi lamang tayo magsisilbi ng SD upang mag-imbak ng mga larawan, video at dokumento. Magagamit din natin ito upang maglipat at mag-imbak ng mga aplikasyon. Isang bagay na maaaring mas mura kaysa sa pagbili ng isang mobile na may napakalaking internal memory, lalo na kung isasaalang-alang ang mababang presyo kung saan maaari tayong bumili ng micro SD ngayon. Sa tutorial ngayon, makikita natin kung paano i-convert ang SD card sa internal memory ng Android. Isang simple at talagang kapaki-pakinabang na proseso.
Paano gumamit ng SD card bilang internal memory sa Android
Kung gusto natin yan pinakamainam ang bilis ng pagbasa at pagsulat inirerekumenda na gumamit ng isang class 10 card -Mayroon ang Samsung at Sandisk 32GB micro SD card at 64GB mabilis, para sa 6 o 12 euro.
Kapag naipasok na namin ang SD sa terminal:
- Pupunta tayo sa "Mga Setting -> Imbakan”.
- Mag-scroll kami sa "Portable na imbakan”At i-click ang pangalan ng aming micro SD card.
- Mag-click sa drop-down na menu sa kaliwang itaas na margin at piliin ang "Mga setting ng storage”.

- Dito tayo pipili"I-format bilang panloob”. Kaya, ipo-format ng Android ang SD at gagamitin ito bilang internal storage unit.
- Pagkatapos ay ipapakita sa amin ng system ang isang mensahe ng babala. Upang magpatuloy, kinukumpirma lang namin sa pamamagitan ng pag-click sa «I-format ang SD card«. Mata! Tandaan na gumawa ng nakaraang backup kung ayaw mong mawala ang lahat ng mga file na nakaimbak sa SD. Gayundin, kapag na-format na, gagana lang ang SD card na ito sa device na ito. Ilagay sa utak!
- Maaaring tumagal ng ilang minuto ang proseso ng pag-format, depende sa laki at data na nakaimbak sa micro SD.

Kapag natapos na ang format, maliban kung mayroon tayong class 10 micro SD tulad ng mga nabanggit sa itaas, makakakita tayo ng mensahe na nagsasabing «Mabagal ang iyong SD card«. Dahan dahan lang, normal lang yan. Mag-click sa "Magpatuloy»Para magpatuloy.
Ang susunod na hakbang ay ilipat ang mga larawan, file at ilang app sa bagong storage unit.
- Sa screen"Gusto mo bang maglipat ng content sa iyong SD card?"Pumili tayo"Ilipat ang nilalaman"at"Susunod”.
- Awtomatikong magsisimulang mag-migrate ng data ang system (mga larawan, video at ilang application).

Ano ang mangyayari kung nasira ang aking card? Maaari ko bang ayusin ito?
Kung ang micro SD na ginagamit namin ay medyo luma na o marami nang gamit, posible na kapag ipinasok ito sa aming Android ay magpapakita ito sa amin ng isang mensahe na nagsasaad na nasira ang card.
Upang malutas ito, bago ito gawing bahagi ng panloob na memorya ng aming device, kailangan naming sundin ang mga hakbang na ito:
- sa "Mga Setting -> Imbakan"Mag-click sa"Micro SD«. Makakakita ka ng isang mensahe na lalabas na nagpapahiwatig na ito ay nasira.
- Upang malutas ito, sasabihin sa amin ng system na kailangan naming i-configure ang card. Nag-click kami sa pindutan «I-set up«.
- Mula rito, hahayaan tayo ng Android na pumili kung gusto nating gamitin ang card bilang internal memory o bilang portable storage. Pinipili namin ang opsyon na pinaka-interesante sa amin.

Sa wakas, maa-activate ang tool sa pag-format at kapag nakumpleto na ang proseso ay muli nating gagana ang card at gagana ayon sa ating mga nakaraang detalye.
Kung wala sa mga ito ay positibo, tingnan ang tutorial kung paano ayusin ang isang micro SD card nang hindi nawawala ang data.
Paano ilipat ang mga app mula sa panloob na memorya patungo sa SD upang magbakante ng espasyo
Ngayong mayroon na kaming card na "fused" sa internal memory ng device, magagawa na namin ang mga bagay tulad ng ilipat ang mga app mula sa panloob na memorya patungo sa SD card mula sa mga setting ng system mismo.
- Tara na hanggang"Mga Setting -> Mga application at notification”.
- Pinipili namin ang application na gusto naming ilipat. Pansin: may ilang app at system application, na hindi maaaring ilipat.
- Mag-click sa "Imbakan”.
- Makakakita tayo ng bagong opsyon na wala tayo noon, "Ginamit na imbakan”. Pipili tayo"Baguhin”.
- Pinipili namin ang SD card at markahan ang "Ilipat”.
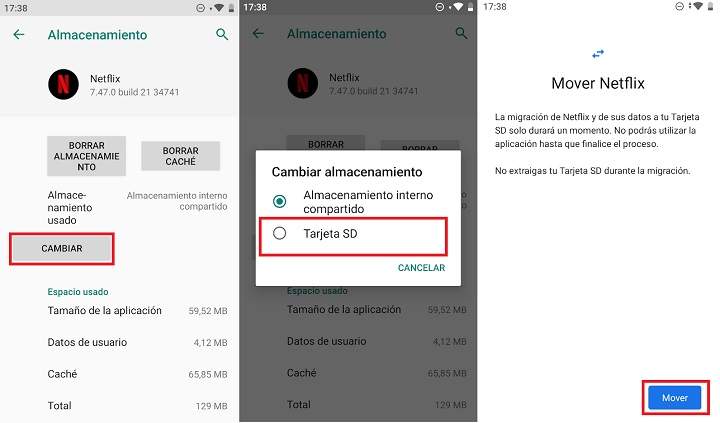
Ang paraang ito ay ipinatupad para sa mga bersyon ng Android 6.0 at mas mataas. Kung ang aming telepono ay ilang taon na at ginagamit moAndroid 5.1 o mas mababa kailangan naming gumamit ng iba pang mga application tulad ng APPS2SD o LINK2SD.

 I-download ang QR-Code App2SD: All-in-one na tool [ROOT] Developer: Vicky Bonick Presyo: Libre
I-download ang QR-Code App2SD: All-in-one na tool [ROOT] Developer: Vicky Bonick Presyo: Libre 
 I-download ang QR-Code Link2SD Developer: Bülent Akpinar Presyo: Libre
I-download ang QR-Code Link2SD Developer: Bülent Akpinar Presyo: Libre Makikita mo kung paano maglipat ng mga app sa SD na may LINK2SD itong ibang tutorial.
Paano mag-unlink ng SD card mula sa internal memory
Tulad ng nabanggit namin sa itaas, sa pamamagitan ng pag-format ng SD sa ganitong paraan, hindi namin ito magagamit sa anumang iba pang device maliban sa aming Android phone.
Upang muling gamitin ang micro SD card bilang isang normal na naaalis na storage drive:
- Pupunta tayo sa "Mga Setting -> Imbakan”.
- Mag-click sa "SD card”.
- Sa itaas na drop-down na menu pipiliin namin ang "I-format bilang portable”.
- Pipili tayo"Format”.

Tandaan na ang paggawa nito ay mabubura ang lahat ng mga larawan at mga file na aming inimbak sa SD. !Gumawa ng backup kung ayaw mong mawala ang data at manatili ng dalawang kandila!
meron ka Telegram naka-install? Tumanggap ng pinakamahusay na post ng bawat araw sa aming channel. O kung gusto mo, alamin ang lahat mula sa aming Pahina ng Facebook.
