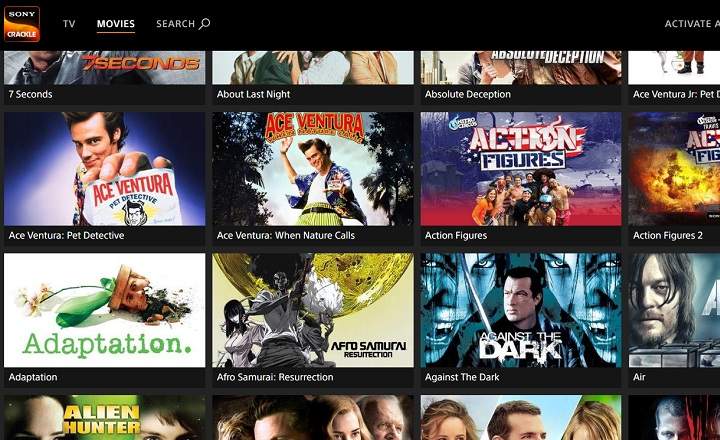Ang pagkakaroon ng kabisaduhin ang higit pa at higit pang mga password ay humahantong sa amin sa isang dead end. Alinman ay isusulat namin ang mga susi sa isang kuwaderno o ginagamit namin isang tagapamahala ng password, ngunit ang malinaw ay kung namamahala kami ng ilang mga online na serbisyo ay mangangailangan kami ng ilang uri ng panlabas na tulong upang hindi masira ang aming mga kredensyal.
Sa tutorial ngayon makikita natin ang isang maliit na trick na makakatulong sa amin na makita ano ang password sa likod ng karaniwangmga asterisk na lumalabas sa mga form sa pag-log in kapag ang function na "autocomplete" ay na-activate sa aming browser.
Paano tingnan ang mga password na protektado ng asterisk sa mga form sa pag-login
Bagama't para sa halimbawang ito ay gagamitin natin ang Chrome browser, ang totoo ay ang pamamaraang ito ay maaari ding ilapat sa ibang mga browser gaya ng Firefox o Opera. Tingnan natin kung paano ito gumagana:
- Sa form sa pag-login, sa kahon kung saan lumilitaw ang password na naka-mask ng mga asterisk, nag-right-click kami gamit ang mouse at piliin ang "Upang siyasatin”.

- Magbubukas ito ng bagong katabing window na may mga parameter na tumutugma sa bahaging ito ng web form (iyon ay, ang kahon kung saan naka-imbak ang password). Nasa probinsya "Input"Bago natin ang halaga ng"uri = password"sa pamamagitan ng"uri = teksto”. Tandaan: kinakailangang mag-double click sa variable na "type" para payagan kaming i-edit ito.

- Awtomatiko nitong gagawing mawala ang mga asterisk at sa halip ay ipapakita ang nakaimbak na password para sa nasabing web form, na iniiwan ang lahat ng mga character, titik at numero nito sa buong view ng user.

Tulad ng nakikita mo, ito ay isang medyo mabilis at functional na paraan. Siyempre, maaari naming palaging i-verify ang password sa pamamagitan ng pagpasok ng Chrome password manager (kung gagamitin namin ang browser na ito) o sa pamamagitan ng pagbubukas ng application ng pamamahala ng password sa tungkulin, tulad ng 1Password o LastPass. Sa personal, sa tingin ko ang trick na ito ay mas direkta, at kahit na ito ay medyo "marumi" ang katotohanan ay ito ay mahusay para sa pagsuri ng mga password nang hindi kinakailangang magbukas ng bagong tab o karagdagang application.
Maaari bang mailapat ang parehong trick na ito sa Android?
Sa wakas, dapat itong banggitin na ang opsyon na "Inspect element" ay hindi pinagana bilang default sa Android. Makikita natin ang source code ng form sa pamamagitan ng pagdaragdag ng prefix na “tingnan ang pinagmulan:”Sa address bar (URL) ng page, bago ang HTTP. Gayunpaman, nakakatulong lamang ito sa amin na makita ang code at hindi upang i-edit ito, kaya kahit papaano sa ngayon, pinag-uusapan natin ang isang pamamaraan na gumagana lamang sa mga desktop.
Uy, salamat sa pananatili hanggang sa dulo! Kung nakita mong kawili-wili ang post na ito, maaaring gusto mong tingnan ang isa pang napakagandang artikulo na isinulat ko kanina na tinatawag na "5 Android browser na gumagalang sa iyong privacy." Hanggang sa muli!
meron ka Telegram naka-install? Tumanggap ng pinakamahusay na post ng bawat araw sa aming channel. O kung gusto mo, alamin ang lahat mula sa aming Pahina ng Facebook.