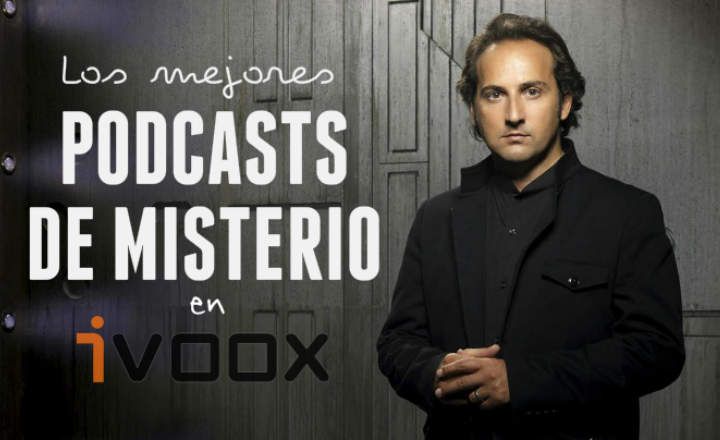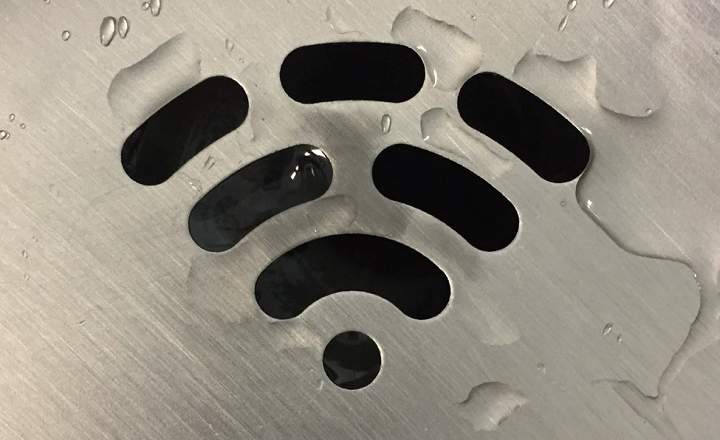Ang normal na bagay ay kung gusto nating gamitin ang Google Chrome na naka-activate ang incognito mode, kailangan muna nating buksan ang application sa "standard mode", pumunta sa menu ng mga opsyon at magbukas ng bagong pribadong tab. Ngunit alam mo ba na sa Android maaari nating laktawan ang lahat ng mga hakbang na ito at buksan ang Chrome app nang direkta sa incognito mode? Tingnan natin kung paano ito gumagana!
Una sa lahat, tiyak na nagtataka ka kung maaari rin itong gawin sa mga desktop computer (Windows), at ang sagot ay "OO". Hindi ito kasing intuitive gaya ng sa bersyon ng Chrome para sa mga mobile device, ngunit isa itong pagsasaayos na hindi aabot sa amin ng higit sa kalahating minuto. Ipinapaliwanag namin ito nang mabilis sa ilang talata sa ibaba.
Paano buksan ang Google Chrome sa incognito mode bilang default (Android)
Kapag ginamit namin ang Chrome sa incognito mode, hihinto ang application sa pagre-record ng ilang partikular na data, gaya ng kasaysayan ng pagba-browse, cookies o impormasyong ipinasok ng user sa mga form. Hindi iyon nangangahulugan na hindi alam ng Google ang lahat ng aktibidad na ito, sa kabaligtaran, ngunit itinago nito ito upang walang nakakaalam kung aling mga pahina ang aming binisita. Na, sa isang paraan, ay nagbibigay ng isang tiyak na antas ng privacy sa user.
Tandaan: Kung interesado kaming makamit ang higit na privacy kapag nagba-browse sa Internet, huwag kalimutan ang post na "5 browser para sa Android na gumagalang sa iyong privacy."
Upang gawing palaging bukas ang Chrome sa incognito mode mula sa isang Android mobile o tablet, kailangan lang naming sundin ang mga hakbang na ito:
- Hanapin ang Google Chrome app sa home screen o sa app drawer.
- Pindutin nang matagal ang icon ng Chrome at makakakita ka ng drop-down na menu na may iba't ibang opsyon na lalabas.

- Panghuli, pindutin nang matagal ang opsyong "Incognito tab".
Sa ganitong paraan, gagawa ng bagong icon sa Android desktop, at sa pamamagitan ng pag-click dito ay magbibigay ito sa amin ng direktang access sa incognito mode ng Google Chrome nang hindi kinakailangang gumawa ng anumang intermediate na hakbang.

Paano gawing bukas ang Chrome sa incognito mode bilang default (Windows)
Kung gusto naming ilipat ang parehong dynamic na ito sa aming desktop computer, ang paraan upang gumawa ng shortcut sa incognito mode ng Chrome sa Windows ay binubuo ng mga sumusunod.
- Gumagawa kami ng shortcut para sa Chrome browser sa desktop. Upang gawin ito, mag-click lamang sa pindutan ng pagsisimula ng Windows, hanapin ang programa ng Chrome sa listahan ng mga magagamit na application at i-drag ito sa desktop.
- Nag-right-click kami sa shortcut ng Chrome at nag-click sa "Ari-arian”.
- Sa tab na "Direct Access" pumunta kami sa field na "Start in", at kung saan nakasaad ang path kung saan matatagpuan ang executable ng Chrome, idinaragdag namin ang tag na "–incognito" (nag-iiwan ng puwang sa pagitan ng path ng file at ng script) .

- Mag-click sa "Ilapat" upang i-save ang mga pagbabago.
Normal na mode: "C: \ Program Files (x86) \ Google \ Chrome \ Application \ chrome.exe"
Incognito mode: "C: \ Program Files (x86) \ Google \ Chrome \ Application \ chrome.exe" -incognito

Sa wakas, kung magki-click kami sa button na "Baguhin ang icon," maaari din kaming pumili ng bagong icon na makakatulong sa aming matukoy ang binagong bersyon na ito ng classic na standard na shortcut para sa Google Chrome.

Kaugnay na Post: Paano i-activate ang incognito mode sa Google Maps
meron ka Telegram naka-install? Tumanggap ng pinakamahusay na post ng bawat araw sa aming channel. O kung gusto mo, alamin ang lahat mula sa aming Pahina ng Facebook.