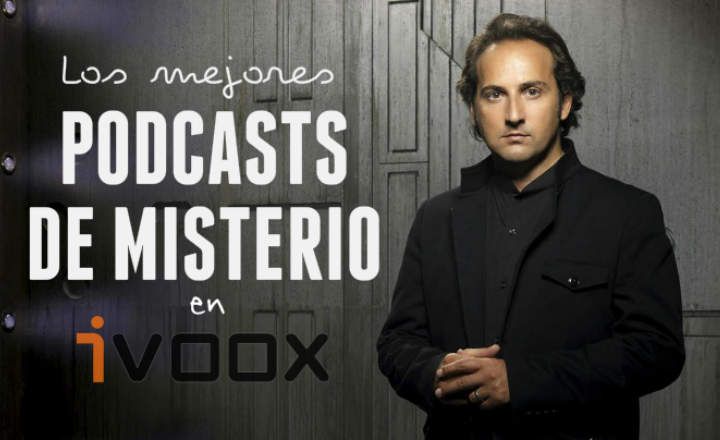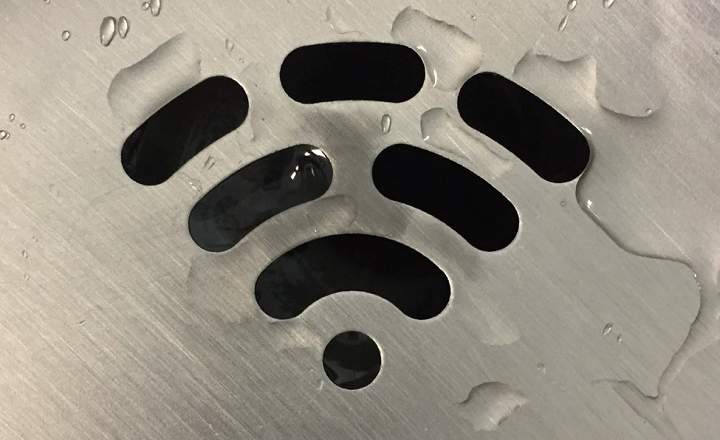Ito ay nangyari sa higit sa isa sa atin nang biglaan ang daganawalan ng operasyon ang computer. Tayo ay nataranta at nawalan ng pag-asa. Ngunit walang dahilan upang pumunta sa mga sukdulang ito ng dalamhati. May isang opsyon na magpi-piyansa sa iyo nang hindi kinakailangang mag-freak out na sinusubukang kumuha ng kapalit na mouse.
Pinag-uusapan natin ang gamitin ang iyong keyboard bilang alternatibong solusyon. Gumagana ito para sa Windows 10, at katumbas ito sa iba pang mga bersyon ng parehong operating system. Magagamit mo ang iyong kagamitan nang walang abala. Magbasa at tuklasin kung paano patakbuhin ang Windows gamit lamang ang keyboard.
Ang keyboard to the rescue sa iyong computer
Hindi mahalaga kung ito ay isang desktop computer o isang laptop. Ang kailangan ay ito ay isang computer na nagpapatakbo sa kapaligiran ng Windows. At maaari itong maging alinman sa mga bersyon nito, dahil ang mga utos ay nananatiling pareho. Kailangan mo lang gawing pamilyar ang iyong sarili sa ilang mga trick at shortcut upang magawa patakbuhin ang Windows gamit lamang ang keyboard.
I-access ang iyong mga programa
Una sa lahat, titingnan natin kung paano mo maa-access ang listahan ng mga program na iyong na-install sa iyong computer. Tingnan lang ang keyboard kung nasaan ang Windows key. Pindutin ang at makikita mo kaagad ang menu ng programa na nakabukas sa harap mo. Maaari kang mag-scroll gamit ang mga arrow key at bigyan ang Enter na maaari mong buksan ang mga ito.

Kung ang program na kailangan mo ay hindi magagamit sa pangunahing listahan, kailangan mong isulat ang pangalan nito. Kapag ang menu ay ipinakita, lumipat sa form ng paghahanap. I-type kung ano ang gusto mong hanapin, piliin ang nais na programa at pindutin ang Enter. Ang programa na iyong hinahanap ay magbubukas. Doon mo mahahanap ang landas patungo sa iyong Internet browser o folder sa iyong computer. Kung gusto mong lumabas sa menu at bumalik kailangan mo lang pindutin ang Esc key sa iyong keyboard at isasara mo na ang menu.
Gamitin ang iyong web browser
Kung, halimbawa, na-install mo ang Google Chrome, dapat mong i-access ito sa pamamagitan ng shortcut na ipinahiwatig namin sa itaas. Kapag nabuksan, awtomatikong ipoposisyon ng cursor ang sarili nito sa search bar. At maaari mo na ngayong i-type ang pangalan ng gusto mong hanapin na sinusundan ng isang Enter.
Upang magbukas ng bagong tab sa iyong browser, maaari mong sabay na pindutin ang key na kumbinasyon Ctrl + T. Sa kabilang banda, kung gusto mong magbukas ng bagong window, ang kumbinasyon ay Ctrl + N. Maaari ka na ngayong magpasok ng bagong paghahanap.
Ang pag-navigate mula sa isang tab patungo sa isa pa ay mangangailangan ng kumbinasyon ng Alt + Tab + Page pababa (o Av Page). Sa ganitong paraan, magagawa mo mag-scroll sa iba't ibang bukas na tab. Upang bumalik sa paghahanap, pagsamahin ang Alt + kaliwang arrow. Kung kailangan mong i-fast-forward ang paghahanap, pipindutin mo ang forward key na Alt + kanang arrow. Sa pamamagitan nito babalik ka sa iyong huling paghahanap.

Ang pagsasara ng mga tab ay mangangailangan ng kumbinasyon ng Alt + F4 key. Ang isa pang kapaki-pakinabang na trick ay ang buksan ang box para sa paghahanap sa loob ng isang tab upang makahanap ng nilalaman o mga tiyak na salita sa loob ng bukas na web page. Upang gawin ito kailangan mong pindutin ang F3 key, at magagawa mo ang iyong mabilis na paghahanap. Kung sa ilang kadahilanan ay hindi gumagana ang shortcut na ito para sa iyo, pindutin ang Ctrl + F at bubuksan mo ang iyong box para sa paghahanap.
Upang i-update ang iyong mga pahina, kung sakaling nagkaroon ka ng problema sa iyong browser, maaari mo itong i-refresh gamit ang F5. Ire-reload nito ang site. Gamit ang F6 key, sa bahagi nito, maaari mong piliin ang link na lilitaw sa search bar ng iyong browser. At kung pinindot mo ang Enter ang pahina ay maa-update. Maaari mo ring kopyahin ang link gamit ang Ctrl + C.
Iba pang madaling gamiting mga keyboard shortcut
Kapag gusto mong i-minimize ang lahat ng iyong binubuksan sa screen ng iyong computer, pindutin ang Windows + D keys. babalik ka sa desktop ng iyong computer. Kung ang kailangan mo ay i-minimize ang magkakapatong na mga bintana nang paisa-isa, pindutin ang Alt + Spacebar + N.
Upang lumipat sa pagitan ng iba't ibang bukas na window, pindutin ang Alt + Tab key. Sa pamamagitan nito, makikita mo ang lahat ng mayroon ka sa iyong desktop. Sa kabilang banda, kung kailangan mong i-maximize ang alinman sa mga napiling window, kakailanganin mong pindutin ang kumbinasyong Alt + Spacebar + X. Upang bumalik sa dating laki pindutin ang Alt + Spacebar + R.

At kung kailangan mo ilipat ang isang pinaliit na window sa screen ng iyong computer, subukang pindutin ang Alt + Spacebar + M. Pagkatapos, gamit ang mga arrow key ay ipoposisyon mo ito sa lugar kung saan mo gustong ilipat ito.
Ang pagpili ng isang folder sa desktop ay nangangailangan sa iyo na pumunta sa desktop screen. Lumipat ka sa ibabaw ng mga icon gamit ang mga arrow key sa keyboard. Kung nais mong piliin ang lahat ng mga file nang sabay-sabay sa ilang kadahilanan, pagkatapos ay subukang pindutin ang Ctrl + E. Kung gusto mong kopyahin ang Ctrl + C, at pagkatapos ay i-paste ang Ctrl + V.
Mga keyboard shortcut para sa Word
Kapag gagawa ka ng paghahanap ng salita sa isang programa tulad ng Word, halimbawa, pindutin ang Ctrl + B. Bubuksan mo ang box para sa paghahanap kung saan maaari mong i-type ang iyong mga keyword at mahanap ang mga ito nang mabilis sa teksto.
Sa loob ng parehong Salita na maibibigay mo i-save sa iyong file gamit ang Ctrl + G, at magbubukas ang window para sa pagpasok ng pangalan ng file sa unang pagkakataon. Sa sandaling nagtatrabaho ka pa rin at gusto mong makatipid nang mabilis, pindutin ang Ctrl + G sa parehong paraan sa tuwing kailangan mong i-save ang iyong pag-unlad.
Sumusunod sa Word, kung may ginulo ka, maaari kang bumalik ng isang hakbang at baligtarin ang ginawa gamit ang Ctrl + Z. Sa wakas, sa F2 maaari mong baguhin ang pangalan ng isang file o folder na iyong na-save sa ilang lokasyon.

Sa maikling tutorial na ito ng mga shortcut, trick at kumbinasyon, malaya kang makakapag-navigate sa iyong kapaligiran sa Windows nang hindi nangangailangan ng mouse. Umaasa ako na nakita mo ang mga kapaki-pakinabang na ideyang ito sa kung paano patakbuhin ang Windows gamit lamang ang keyboard.
meron ka Telegram naka-install? Tumanggap ng pinakamahusay na post ng bawat araw sa aming channel. O kung gusto mo, alamin ang lahat mula sa aming Pahina ng Facebook.