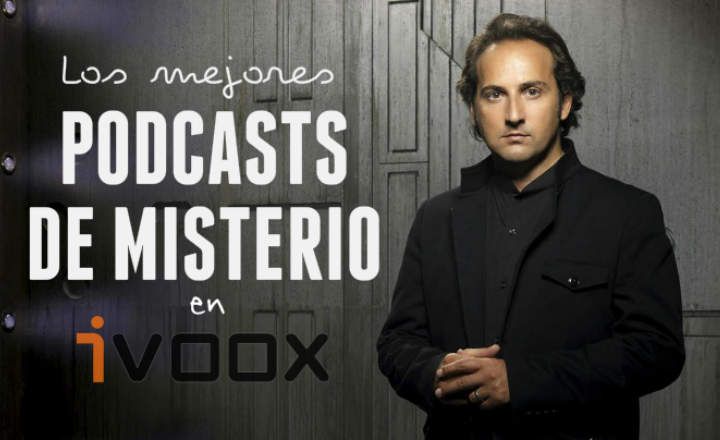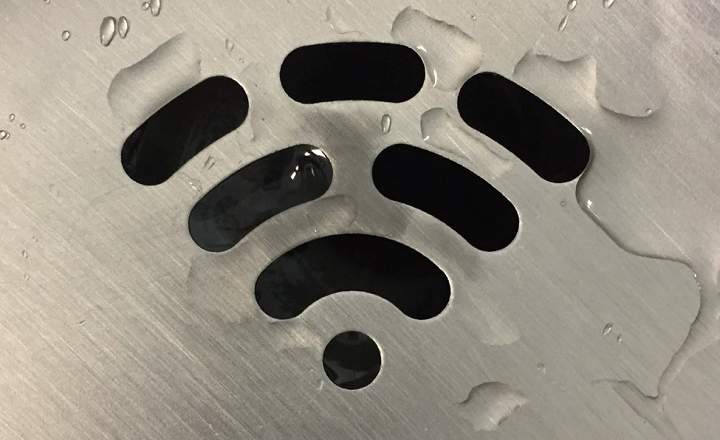Kung wala kaming matalinong TV, ang paggamit ng Google Chromecast ay isa sa mga pinakamurang at pinakamadaling solusyon upang dalhin ang lahat ng teknolohiya sa Android sa TV. Sa maliit na device na ito, mapapanood natin ang Netflix, Amazon Prime Video, DAZN at marami pang ibang streaming app na kumokontrol sa kanila mula sa kaginhawaan ng ating Android phone. Isang kababalaghan.
Ang isa pa sa pinakamakapangyarihang streaming app para sa mga mobile device ay ang KODI, isang open source multimedia player na may hindi kapani-paniwalang potensyal na manood ng live DTT, at maging ang mga libreng serye at pelikula sa pamamagitan ng malaking repository nito ng mga legal na add-on. Ang masamang bagay tungkol sa KODI ay bilang default hindi pa rin nito pinapayagang magpadala ng content sa Chromecast, kaya dapat nating gamitin ang kakaibang trick para makuha ito.
Paano i-install ang KODI sa isang Google Chromecast
Ang unang bagay na dapat linawin ay ang mga Chromecast device ay mga receiver lamang. Sa madaling salita, walang application na maaaring "i-install" sa kanila: hindi KODI, hindi YouTube, o anumang iba pang app na maaaring maisip. Ang tanging bagay na talagang kailangan nating makita ang anumang uri ng nilalaman ay ang application ay tugma sa teknolohiya ng Google Cast (isang protocol na katulad ng DLNA at Miracast).
Para sa mga praktikal na layunin at iwanan ang mga teknikalidad sa isang tabi, nangangahulugan ito na ang app magkaroon ng icon na may simbolo ng Chromecast na nagpapahintulot sa amin na ipadala sa TV kung ano ang nakikita namin sa player. Ang isang icon, na sa pamamagitan ng paraan, ay hindi pa opisyal na naroroon sa KODI.
Sa kasalukuyan, mayroong 3 paraan na nagbibigay-daan sa amin na mag-stream ng nilalaman mula sa aming KODI player sa dongle Nakakonekta ang Chromecast sa monitor o telebisyon na naka-duty.
Lokal na Cast (Mahirap na paraan para sa Android)
Kung gusto naming magpadala ng content mula sa KODI app sa Chromecast Ang pinakamahusay na paraan na posible, dapat tayong gumamit ng app na tinatawag na Local Cast. Ito ay libre at maaari naming i-download ito mula sa Google Play Store nang walang malaking problema.

 I-download ang QR-Code LocalCast para sa Chromecast, Roku, Fire TV, Smart TV Developer: Stefan Pledl Presyo: Libre
I-download ang QR-Code LocalCast para sa Chromecast, Roku, Fire TV, Smart TV Developer: Stefan Pledl Presyo: Libre Kapag na-install na namin ang app, kinukumpleto namin ang mga sumusunod na hakbang:
- Dina-download namin ang file na playercorefactory.xml. Ito ay isang napakahalagang file, dahil ito ang script na responsable para sa pagpilit ng pagpapadala ng nilalaman mula sa KODI patungo sa LocalCast upang maipadala namin ito nang direkta sa Chromecast.
- Binuksan namin ang file explorer ng aming Android device. Kung wala kaming naka-install, maaari naming subukan ang ASTRO, isang magaan na manager na gumagana nang maayos. Susunod, pumunta kami sa menu ng mga setting ng browser at sa "I-configure ang mga setting ng default na view" i-activate namin ang tab upang iyon ipinapakita ang mga nakatagong file.

- Ngayon, nag-navigate kami kasama ang file explorer sa folder "mga download"O"Mga download”At hanapin ang playercorefactory.xml file na kaka-download lang namin. Kinopya namin ito at i-paste sa folder "data ng gumagamit"na matatagpuan sa "Android -> Data -> org.xbmc.kodi -> mga file -> .kodi -> userdata".

Tulad ng makikita mo, ito ay isang medyo mas kumplikadong panlilinlang, ngunit sa sandaling mayroon na tayong lahat sa lugar ito ay isang purong kahanga-hanga. Binuksan namin ang KODI, piliin ang nilalaman na gusto naming tingnan at awtomatikong ipapadala ng LocalCast app ang pag-playback sa Chromecast.

Ang isa sa mga dakilang lakas ng pamamaraang ito ay maaari tayong magpatuloy sa paghahatid kahit naka-off ang mobile screen. Ang galing lang.
Gamit ang Google Home app (Madaling paraan para sa Android)
Kung mukhang masyadong kumplikado ang lahat ng ito, makikita rin natin ang KODI content sa Chromecast sa pamamagitan ng pagpapadala ng "bareback" ng mobile screen nang direkta sa TV. Hindi ito ang pinakapraktikal na solusyon sa mundo, ngunit oo, napakadaling i-configure:
- Binuksan namin ang Google Home app mula sa aming Android device.
- Punta tayo sa menu ng "Simula”(Icon na hugis bahay, na matatagpuan sa ibabang kaliwang margin) at piliin ang Chromecast na gusto naming kumonekta.
- Pinipili namin ang pagpipilian "Ipadala ang aking screen”.
- Susunod na makikita namin ang isang kahon ng impormasyon kung saan kami ay mag-click sa "Ipadala ang screen”.

Mula sa sandaling ito, ang lahat ng nakikita sa mobile ay makikita din sa screen ng Chromecast, kabilang ang anumang nilalaro namin sa KODI. Sa anumang kaso, tulad ng nabanggit namin, hindi ito ang pinaka-inirerekumendang paraan, dahil kapag ang screen ng telepono o tablet ay naka-off, mapuputol din ang koneksyon sa Chromecast.
I-install ang extension ng Chromecast browser (Paraan para sa Windows PC)
Panghuli, kung mayroon kaming laptop o desktop computer, magagamit din namin ang KODI para magpadala ng content sa Chromecast. Hindi ito kasing hirap ng "mahirap" na paraan para sa Android, ngunit hindi ito ang pinaka-eleganteng solusyon sa mundo, ano ang gagawin natin ...
- Binuksan namin ang Chrome browser.
- Ipinapakita namin ang menu ng mga setting at mag-click sa opsyong "Ipadala".
- May lalabas na lumulutang na window at susubukan ng browser na i-detect ang Chromecast. Tandaan: para gumana ito ay kinakailangan na ang parehong mga aparato ay konektado sa parehong network.
- Ipinapakita namin ang tab na "Mga Pinagmulan" at piliin ang "Ipadala ang desktop".

- Upang matapos, mag-click sa Chromecast upang simulan ang pagsasahimpapawid at sa susunod na screen pipiliin namin ang desktop screen at i-click ang asul na button "Ibahagi”.

Awtomatiko, magtatatag kami ng koneksyon sa Chromecast sa pamamagitan ng paglalaro ng lahat ng nakikita sa PC monitor. Mula dito, buksan lang ang KODI at tingnan kung ano ang pinaka-interesante sa amin.
meron ka Telegram naka-install? Tumanggap ng pinakamahusay na post ng bawat araw sa aming channel. O kung gusto mo, alamin ang lahat mula sa aming Pahina ng Facebook.