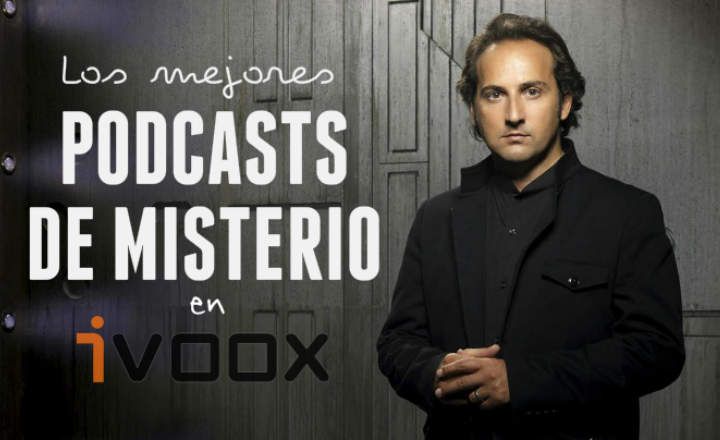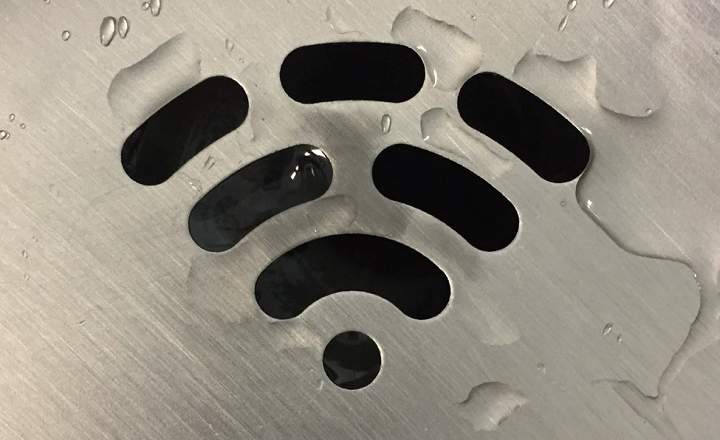Ang mga alaala micro SD Ang mga ito ay naging napakapopular sa mga kamakailang panahon, at bilang isang kasangkapan sa pang-araw-araw na paggamit na sila, walang iilan na nasisira, nagiging tiwali o nagpasya lamang na lisanin ang mundong ito sa paghahanap ng pangkalahatang kapayapaan.
Ngayon ay mahahanap natin ang mga micro SD card sa mga mobile phone, tablet, digital camera, laptop at halos anumang device na maiisip natin. Ilan sa mga pinakakaraniwang error na makikita natin sa mga system gaya ng Android o Windows kadalasan ganito ang hitsura nila:
- "Error sa SD card."
- "Nasira ang SD card" o "Nasira ang SD card."
- "Hindi naa-access ang Drive (E :)."
- "Ang file o folder ay nasira at hindi mabasa."
Upang malutas ito at mabawi ang data na nilalaman ng micro SD, kakailanganin namin ng 2 bagay:
- A Desktop PC (Windows).
- A adaptor para sa micro SD. Kung ang aming kagamitan ay may micro SD slot, perpekto. Kung hindi, kakailanganin namin ng adaptor SD / Micro SD o USB / Micro SD para ipasok ang card. Karaniwang medyo mura ang mga ito at makakakuha tayo ng isa sa Amazon sa halagang mahigit 1 euro lang.
Bago magsimula, tandaan ang kahalagahan ng pag-back upmadalas, lalo na sa mga mobile device. Mababasa mo ang isang mas detalyadong paliwanag kung paano isasagawa ang prosesong ito sa post na "Paano gumawa ng backup sa Android". Magkagulo tayo!
Patakbuhin ang chkdsk command para ayusin ang micro SD corruption
Ang unang hakbang ay bubuuin ng ikonekta ang micro SD card sa isang Windows computer (Kung gumagamit kami ng SD adapter, tiyaking naka-enable ang write tab ng card). Sa kasong ito magkakaroon tayo ng 2 posibleng casuistics:
- Ang pc Hindi niya kinikilala ang D.
- Ang pc makilala ang SD card.
Kung nakilala ng Windows ang drive, isusulat namin ang pangalan ng nakatalagang titik at magbubukas kami ng MS-DOS window bilang administrator. Upang gawin ito, isulat lamang ang "cmd"Sa Cortana at tumakbo bilang administrator (i-right click) ang application"Simbolo ng sistema”.
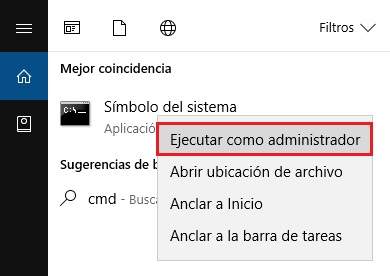
Susunod, isusulat namin ang sumusunod na utos (kung saan ang "F:" ay tumutugma sa liham na itinalaga sa aming SD):

Gamit ang utos chkdsk / x / f ang sistema titingnan kung may mga error sa micro SD card at kung may mahanap ka man susubukan itong ayusin. Ito ay isang utility na gumagana nang maayos, at kadalasang nalulutas ang karamihan sa mga problema ng ganitong uri.
Maaari rin kaming gumamit ng isa pang paraan upang ayusin ang card, na pumunta sa SD drive sa loob ng "Koponan"At sa pamamagitan ng pag-right click sa"Ari-arian"para pumili"Mga gamit ->Suriin (Tinitingnan ang mga error) ”.
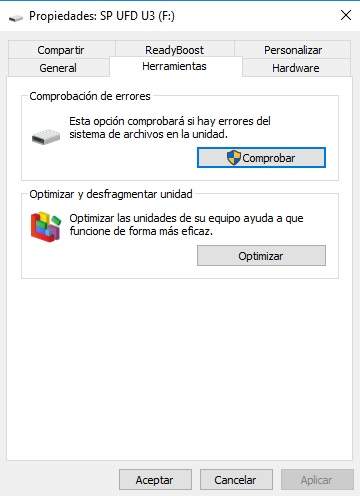
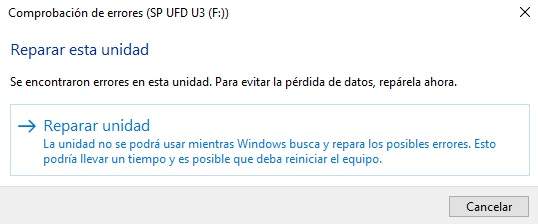
Magtalaga ng bagong drive letter (hindi nakikilala ng system ang SD)
Kung hindi nakita ng Windows ang card ang problema ay maaaring maging seryoso, ngunit gayon pa man maaari naming subukang bawiin ang aming data. Upang gawin ito, binuksan namin ang window ng "Disk management"(mula sa"Lumikha at mag-format ng mga partisyon ng hard drive"Sa Control Panel ng Windows 10), hinahanap namin ang aming unit (dito dapat itong lumitaw), at gamit ang kanang pindutan na pipiliin namin"Baguhin ang drive letter at path”, Pagtatalaga ng bagong liham sa unit (ang gusto natin, ngunit libre).

Sa pamamagitan nito, dapat makita muli ng system ang memory card, na magbibigay-daan sa amin gumawa ng kopya ng lahat ng mga file na nilalaman nito o subukang bawiin ang mga ito na may ilang programa sa pagbawi ng data.
Kung lumabas ang unit ng iyong card RAW na format, ibig sabihin ay wala sa format at sira ang file system. Sa mga kasong ito ang tanging solusyon ay ang pag-format ng drive, ngunit hindi munang subukang mabawi hangga't maaari gamit ang isang partikular na application na may kakayahang magbasa ng mga partisyon ng RAW, tulad ng Pagbawi ng data ng ZAR (magagamit din para sa Linux).
I-recover ang mga file na tinanggal gamit ang Recuva o katulad nito
Kapag nabasa na ng Windows ang SD kailangan nating subukang mag-save ng mas maraming data hangga't maaari. Ang isang magandang opsyon ay ilipat ang lahat ng data sa hard drive ng computer, ngunit kung ang mga file ay nawawala (mga larawan, video, dokumento, atbp.) kakailanganin namin ng data recovery program upang kunin ang mas maraming impormasyon hangga't maaari.
Mayroong isang libong mga application upang mabawi ang data. Ang isa na pinakamahusay na nagtrabaho para sa akin sa ngayon ay "Recuva"(Libre), ngunit ang totoo ay sa katagalan ang mga karaniwang nag-aalok ng pinakamahusay na pagganap ay mga application na nangangailangan ng lisensya, tulad ng DiskDigger o Ibalik ang Data.
Mahalaga: Sa tuwing maglulunsad kami ng mga pag-scan sa pagbawi dapat naming markahan ang uri ng opsyon sa pag-scan "malalim na pag-scan”O deep scan para makakuha ng magandang resulta.
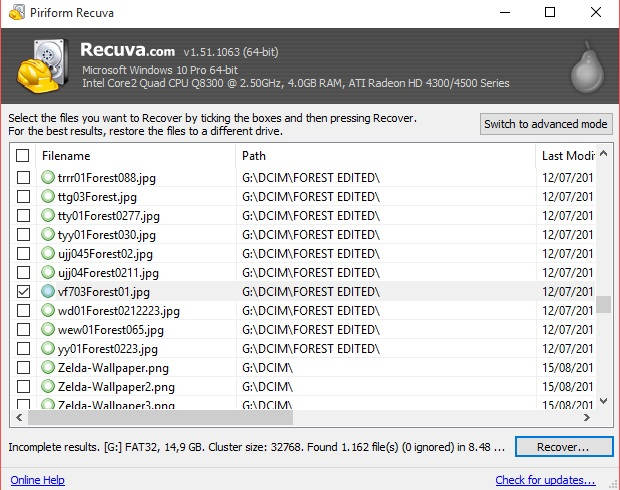 Sa tuwing magsasagawa ka ng mga pag-scan, markahan ang "deep scan" para sa isang mas mahusay na pagsubaybay
Sa tuwing magsasagawa ka ng mga pag-scan, markahan ang "deep scan" para sa isang mas mahusay na pagsubaybayAng aplikasyon Ang DiskDigger ay mayroon ding bersyon ng app para sa Android na magagamit namin upang mabawi ang aming mga larawan at mga file, ngunit kakailanganin namin ng mga pahintulot sa ugat para ito ay maipakita ang buong potensyal nito (siyempre, laging tandaan na ang desktop na bersyon ay mas epektibo).

 I-download ang QR-Code DiskDigger Recover Photos Developer: Defiant Technologies, LLC Presyo: Libre
I-download ang QR-Code DiskDigger Recover Photos Developer: Defiant Technologies, LLC Presyo: Libre I-format ang micro SD memory
Sa sandaling mabawi ang data, pinakamahusay na ganap na i-format ang SD card. Sa ganitong paraan, tinitiyak namin na ang aming naaalis na memorya ay malusog at 100% na muling gumagana.
Upang maisagawa ang format, pumunta lamang sa "Computer" o "My Computer" at i-right-click sa removable drive piliin ang "Format”. Sa mga kasong ito, pinakamahusay na iwanan ang opsyon na "Mabilis na format”.
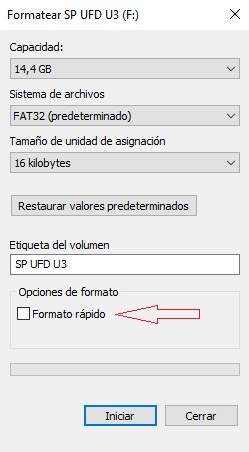
Pag-format ng micro SD gamit ang DISKPART command
Kung hindi gumana ang mabilis na format, maaari naming subukang i-format ang card sa pamamagitan ng kamay, gamit ang mga command. Upang gawin ito, muli naming binuksan ang isang window ng MS-DOS bilang administrator at inilunsad ang sumusunod na serye ng mga utos sa maayos na paraan:
- “diskpart”: Sa utos na ito naa-access namin ang disk partition.
- “listahan ng disk": Ngayon hinihiling namin sa system na ipakita sa amin ang isang listahan ng mga disk. Tutukuyin namin ang SD sa pamamagitan ng laki na ipinapakita sa bawat isa sa mga disk.
- “piliin ang disk NUMERO_DE_DISCO_DEL_USB": Kung ang SD ay tumutugma sa disk 2, halimbawa, isusulat namin ang utos"piliin ang disk 2”.

- “malinis”: Sa utos na ito nililinis namin ang memorya ng micro SD card.
- “lumikha ng pangunahing partisyon”: Ngayon ay gagawa tayo ng pangunahing partition.
- “piliin ang partition 1”: Pinipili namin ang partition na ginawa namin.
- “aktibo”: Minarkahan namin ang partition bilang aktibo.
- “format fs = FAT32”: Sa wakas, gamit ang utos na ito, na-format namin ang memorya ng SD.
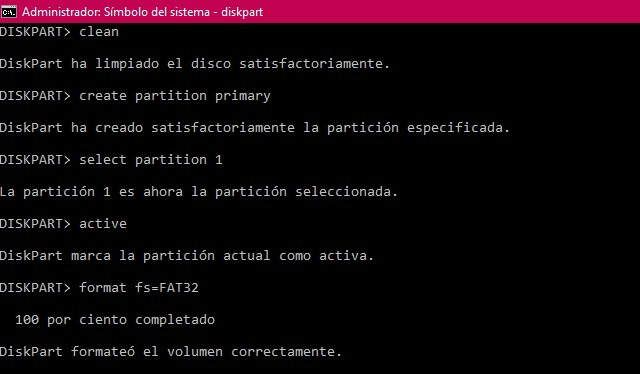
Kung naging maayos ang lahat, magkakaroon tayo ng malinis at perpektong na-format na SD card.
Iba pang mga alternatibo: Gumamit ng partition management at administration tool tulad ng Partition Master
Sa tuwing magkakaroon tayo ng mga problema sa pagkilala sa mga disk drive Karaniwan kong inirerekumenda ang paggamit ng ilang application ng partition manager upang gawin ang iyong maruming gawain. May posibilidad silang gawing medyo madali ang proseso ng pag-format at pag-aayos, at ito ay isang uri ng tool na hindi masakit sa aming partikular na library ng mga desktop application.
Ang isa sa mga pinaka-praktikal at madaling gamitin sa lugar na ito ay ang application EaseUS Partition Master. Sa ganitong paraan, maaari naming isagawa ang mga hakbang na ipinahiwatig namin dati nang direkta mula sa tool, nang walang manu-manong pagpasok ng anumang utos:
- Kapag nakakonekta na ang SD sa PC, binuksan namin ang Partition Master. Pinipili namin ang nasirang unit sa pamamagitan ng pag-right click gamit ang mouse at mag-click sa «Suriin ang partisyon«.
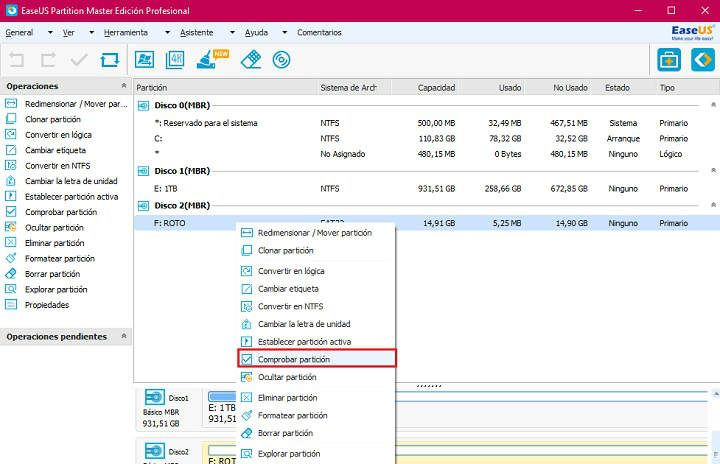
- Iniwan namin na minarkahan ang 3 tseke («Suriin ang mga katangian ng partition »,« Mangailangan ng Windows chkdsk.exe upang itama ang mga error"at"Surface test«). Pinipili namin ang "OK". Gagawin ng system ang mga kinakailangang pag-aayos. Ito ay isang proseso na maaaring tumagal ng ilang minuto.

- Kung wala sa mga ito ang gumagana, i-format namin ang unit sa pamamagitan ng pagpili gamit ang kanang pindutan at pag-click sa «I-format ang partition«.
- Sa bagong window na magbubukas sa harap natin, magkakaroon tayo ng opsyon na lagyan ng label ang unit, piliin ang file system (NTFS, FAT32, ReFS, EXT3 at EXT2) at ang laki ng cluster. Mag-click sa «OK» upang maisagawa ang pag-format.

Makakakuha ka ng higit pang impormasyon tungkol sa kung paano ayusin ang isang sirang SD gamit ang Partition Master mula sa sariling website ng mga developer.
Sa madaling salita, kung mayroon tayong micro SD card na nasira o hindi nababasa, pinakamahusay na subukang i-recover muna ang data at pagkatapos, kahit na mukhang ok na ang lahat, bigyan ang card ng magandang format. Alinman sa pamamagitan ng kamay, o sa tulong ng isang partition manager. Kung hindi, malamang na magkakaroon muli tayo ng parehong problema sa unang pagbabago. I-save ang iyong data, kaibigan! I-save ang cheerleader, i-save ang mundo!
meron ka Telegram naka-install? Tumanggap ng pinakamahusay na post ng bawat araw sa aming channel. O kung gusto mo, alamin ang lahat mula sa aming Pahina ng Facebook.