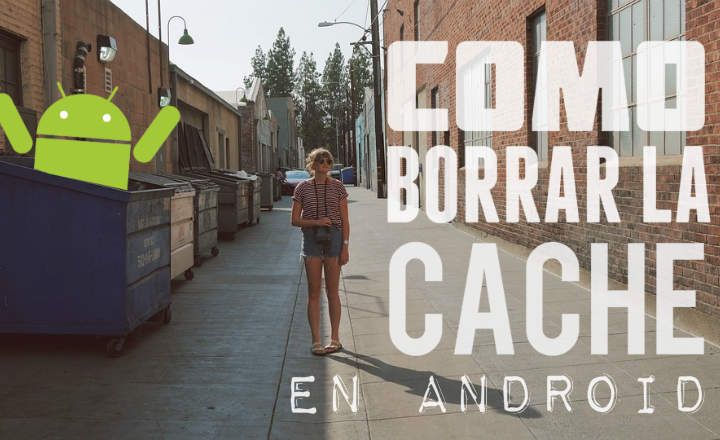Noong isang araw ay nakatanggap ako ng tawag mula sa isang kaibigan na may problema sa kanyang PC. Ang computer ay may kasalanan sa motherboard, at kapag tumatawag para sa serbisyo, ang mga ito ay umalis sa safe mode na naka-activate o walang palya pagkatapos suriin ang iyong kagamitan. Kaya, tinawag ako ng aking kaibigan at sinabing: "Android, paano natin madi-disable ang Safe Mode sa Windows 10?”
Ang safe mode ay isang access mode na may pinababang functionality, na ginagamit ng operating system upang mas madaling ihiwalay at makita ang mga error. Kung ang Windows ay hindi kumikilos nang tama, maaari lamang kaming mag-log in gamit ang mga bahagi ng base system at tingnan kung maaari naming ayusin ito.
Paano makaalis sa Safe Mode sa Windows 10
Ngunit siyempre, darating ang panahon na gugustuhin nating simulan muli ang Windows nang normal, kasama ang lahat ng mga function at feature nito. Upang gawin ito, dapat nating sundin ang mga sumusunod na hakbang. Ito ay napaka-simple!
- Una, pumunta tayo sa Cortana bar at i-type ang "Configuration ng system”.
- Maaari rin naming i-load ang parehong window mula sa "Magsimula -> Tumakbo"(O sa pamamagitan ng pagpindot sa Win + R key sa keyboard) at pag-type ng command"msconfig”.
- Sa window ng System Configuration lumipat kami sa tab na "simulan", At sa" Mga pagpipilian sa boot "aalisin namin ang tsek ang tab"Ligtas na boot”.

- Nag-click kami sa pindutan "Mag-apply”Upang i-save ang mga pagbabago.
- I-restart namin ang kagamitan.
Kapag na-restart, ang Windows ay magsisimula nang normal, kasama ang lahat ng mga karaniwang pag-andar at bahagi nito.
Alternatibong paraan
Kung ang pamamaraang ito ay hindi gumana para sa amin, mayroon ding alternatibong pamamaraan na maaari naming ilapat.
- Mag-click sa pindutan ng pagsisimula ng Windows at pagpindot sa pindutan ng "Shift" na nag-click kami sa pindutan ng "Start / Shutdown -> I-restart". Ire-restart nito ang iyong computer at maglo-load ng asul na screen na tinatawag na "Mga Setting ng Startup."
- Tandaan: kung mayroon kaming HP computer, gaya ng ipinahiwatig ng mismong manufacturer sa ANG VIDEO NA ITO, maa-access natin ang start menu sa pamamagitan ng pag-restart ng PC at pagpindot sa escape key nang paulit-ulit.
- Sa nabanggit na asul na screen, nag-navigate kami sa "Troubleshoot -> Advanced Options -> Command Prompt".
- Magbubukas ito ng MS-DOS window sa screen, kung saan ilalagay namin ang sumusunod na command:bcdedit / deletevalue {default} safeboot

- Susunod, pinindot namin ang enter at maghintay ng ilang segundo para maisakatuparan ang utos. Isinasara namin ang window ng MS-DOS at bumalik sa asul na screen, mag-click sa «Magpatuloy«.
Pagkatapos ay magre-restart ang system sa normal na mode.
Alternatibong paraan # 2
Sa ilang mga computer (lalo na kung mayroon kaming Windows 7 o Windows XP), sa panahon ng yugto ng pagsisimula ng PC makikita namin na ang isang mensahe ay ipinapakita kung saan ang system ay nag-aalok sa amin ng opsyon na «I-boot ang Windows nang normal»Sa pamamagitan ng pagpili at pagpindot sa isang key. Tulad ng sinasabi namin, ang mekanika na ito ay hindi gumagana sa lahat ng kagamitan, ngunit mahalagang isaalang-alang din ito kapag nakikitungo sa mga makina na nasa likod na nila sa loob ng ilang taon.
Paano muling paganahin ang Safe Mode
Kung patuloy na nagkakaroon ng mga problema ang aming team, maaaring gusto naming i-enable muli ang safe mode upang magpatuloy sa pagsisiyasat. Upang gawin ito, mahalagang tandaan na upang maisaaktibo ang ligtas na boot hindi inirerekumenda na gamitin ang window ng "System Configuration" na nabanggit lang namin sa talata sa itaas. Sa halip, mas mabuti para sa kalusugan ng aming operating system na gawin namin ito mula sa sariling boot menu ng computer.
- Mula sa loob ng Windows, pumunta kami sa pindutan ng pagsisimula, mag-click sa pindutan "Start / Shutdown", at habang pinipigilan namin ang"Paglipat"Pumili tayo"I-restart”.
- Susunod, maglo-load ito ng asul na screen kung saan pipiliin namin ang "Lutasin ang mga problema”.
- Ngayon ay pupunta tayo sa "Mga Advanced na Opsyon -> Mga Setting ng Startup -> I-restart”.
Kapag nag-restart ang PC, makikita natin kung paano naglo-load ang isang bagong screen. I-tap lang ang F4 (offline mode) o F5 (safe mode with networking) para sa Windows 10 para mag-load sa safe mode.
 Gumawa ng isang perpekto gamit ang F4 o F5
Gumawa ng isang perpekto gamit ang F4 o F5Sa iba pang mga nakaraang bersyon ng Windows maaari naming i-activate ang safe mode paulit-ulit na pagpindot sa F8 bago mag-boot ang system, ngunit dahil ang pagpapatupad ng UEFI BIOS, kapwa sa Windows 8 at Windows 10, kinakailangang sundin ang mga hakbang na nakasaad sa itaas upang ma-activate ito.
Makakakita ka ng mas detalyadong tutorial kung paano i-activate ang safe mode sa Windows 10 sa sumusunod POST.
meron ka Telegram naka-install? Tumanggap ng pinakamahusay na post ng bawat araw sa aming channel. O kung gusto mo, alamin ang lahat mula sa aming Pahina ng Facebook.