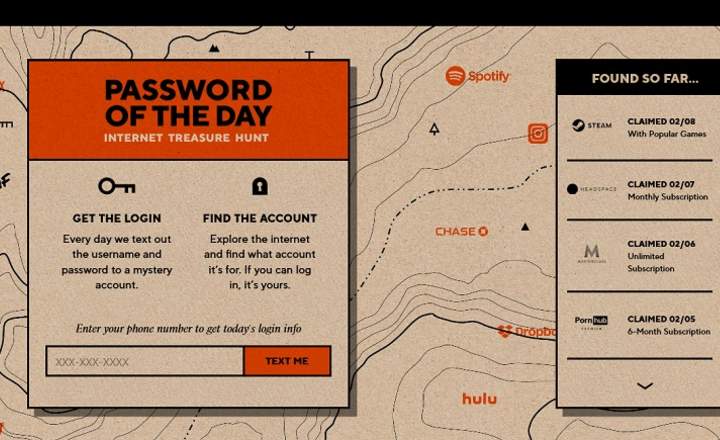Nitong nakaraang Nobyembre, inihayag ng Microsoft ang pagsasama ng isang mga frame per second (FPS) counter sa Xbox Game Bar. Isang mahalagang piraso ng impormasyon kung gusto naming malaman ang tunay na performance ng isang laro at tingnan kung totoo ito kapag sinabi sa amin ng developer na maaaring tumakbo ang kanyang laro sa 60fps nang hindi nagugulo. Susunod, ipinapaliwanag namin kung paano i-activate ang bagong functionality na ito sa mga computer gamit ang Windows 10.
Ano ang mga frame o "frame" bawat segundo sa isang video game?
Mga frame bawat segundo (mga frame-per-second sa Ingles) ay ang sukatan na ginamit para sa pagsasaalang-alang ang bilang ng mga frame o imahe na ipinapakita sa screen Isang saglit. Sa panahon ng kurso o pagbuo ng isang video game, ang figure na ito ay maaaring mag-iba mula sa ilang FPS hanggang 60FPS (na karaniwan ay ang karaniwang maximum na halaga na hinahangad ng karamihan sa mga blockbuster sa mundo ng paglalaro) depende sa graphic load ng pamagat at ng mga programmer. kakayahang mapanatili ang pagkalikido ng laro kahit na sa pinaka-technical na hinihingi na mga sandali. Gamit ang tamang hardware, kahit na 240FPS ay maaaring makamit.
Dapat itong linawin na oo, na ang data na ito hindi isang indikasyon ng kalidad ng imahe (Para diyan kailangan naming tingnan ang resolution), ngunit sa halip ay sa refresh rate ng audiovisual na nilalaman na ipinapakita sa amin sa screen.
Paano I-activate ang Windows 10 Native FPS Counter
Depende sa mga update na natanggap ng ating PC, posibleng mayroon na tayo Xbox Game Bar Kabilang sa mga application ng Windows 10. Ang bagong fps counter ay dapat na awtomatikong lumabas, dahil ito ay isang feature na inilabas noong kalagitnaan ng Nobyembre.
Maaari naming suriin ito nang simple sa pamamagitan ng pagpindot sa Win + G key o sa pamamagitan ng pag-type ng "Xbox Game Bar" sa Cortana. Kapag bukas na ang application, makikita natin ang frame counter sa "Pagganap”.

Kung mag-click kami sa field na "FPS -" makikita namin na bubukas ang isang drop-down kung saan dapat kaming magbigay ng ilang mga pahintulot sa aming user. Pinipili namin ang "Humiling ng access", binibigyan namin ang kaukulang pahintulot at pagkatapos ay i-restart namin ang computer para magkabisa ang mga pagbabago.

Kapag na-restart na ang PC, kailangan lang nating magbukas ng laro at ilunsad ang application (Win + G) para makitang tumatakbo nang real time ang fps counter.

Paano makukuha ang Xbox Game Bar
Kung hindi pa namin na-install ang tool, makikita rin namin itong available nang libre sa Microsoft Store.
- Buksan ang Micosoft Store (makikita mo ito sa Cortana o sa listahan ng mga application sa start menu) at hanapin ang application Xbox Game Bar.
- I-install ang app at hintaying mag-update ang lahat ng mga driver. I-restart ang computer.

- Maglunsad ng video game sa iyong PC at pagkatapos ay patakbuhin ang kumbinasyon ng key na "Win + G".
Bubuksan nito ang Xbox Game Bar, kung saan makikita mo ang frame counter, pati na rin ang iba pang interesanteng data na nauugnay sa performance ng laro, gaya ng ang pagkonsumo ng CPU, GPU at RAM memory.
Hindi gumagana ang FPS counter?
Kung ang mga frame sa bawat segundong counter ay hindi nagpapakita ng anumang data, tiyaking mayroon ka pahintulot ng tagapangasiwa tungkol sa koponan, at bahagi ka rin ng lokal na grupo "Mga User ng Performance Log”.
Upang suriin ang huling piraso ng impormasyong ito maaari mong isulat ang "Pamamahala ng pangkat"Sa Cortana, at sa admin panel, mag-navigate sa"Pamamahala ng Computer (Lokal)> Mga Lokal na Gumagamit at Grupo> Mga Grupo”. Dito makikita mo ang isang pangkat na tinatawag na "Mga User ng Performance Log": Kung ang iyong Windows 10 user ay wala sa grupo, idagdag ito at i-restart ang computer.

Maaari mo ring isagawa ang parehong aksyon sa pamamagitan ng mga command, pagbubukas ng terminal window na may mga pahintulot ng administrator at paglulunsad ng sumusunod na command:
net localgroup "Mga Gumagamit ng Log ng Pagganap" / idagdag
Pagkatapos ilapat ang command, inirerekomendang i-restart ang computer upang mailapat ang mga bagong patakaran.
meron ka Telegram naka-install? Tumanggap ng pinakamahusay na post ng bawat araw sa aming channel. O kung gusto mo, alamin ang lahat mula sa aming Pahina ng Facebook.