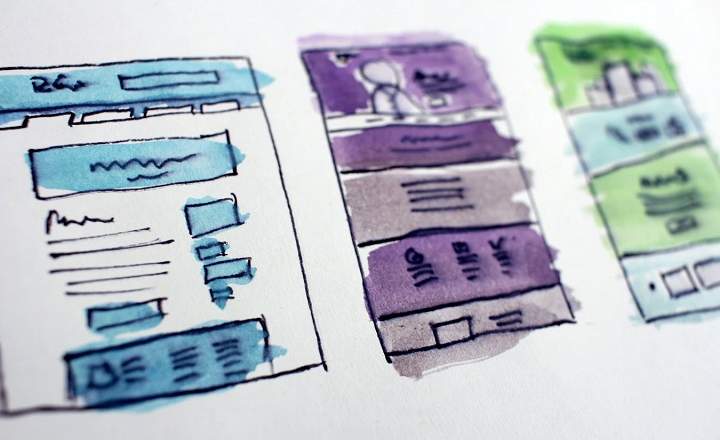Ang isang backup ng aming telepono ay maaaring i-save ang aming balat sa higit sa isang okasyon. Kung maglalaan tayo ng ilang minuto ng ating oras para magdetalye isang kumpletong backup ng aming Android terminal, magkakaroon tayo ng lubhang kapaki-pakinabang na lifeguard.
Makakatulong ito sa amin na ibalik ang device sa kaso ng pagkawala ng data o posibleng brick. Sa tutorial ngayon makikita natin paano i-backup ang Android mula sa PC. Isang kumpleto at kabuuang backup, nang hindi nangangailangan ng mga pahintulot sa ugat o karagdagang mga pagbabago.
Upang gawin ang kabuuang backup, gagamitin namin ang mga ADB command ng Android at isang PC
Ang isa sa mga pinakamakapangyarihang tool kapag nagtatrabaho sa Android ay Mga utos ng ADB (Android Debug Bridge o Android Debugging Bridge). Sa kanila, maaari tayong makipag-usap sa isang Android device mula sa isang PC at magsagawa ng napakalaking nakabubuo na mga operasyon. Tulad ng, halimbawa, isang kumpletong backup ng aming terminal.
Bago tayo magsimula, maaaring gusto mong tingnan ito Gabay sa pangunahing utos ng ADB. Huwag palampasin ang Gabay sa pag-install at pag-download ng mga driver ng ADB para sa Windows.
Paano gumawa ng buong backup ng Android sa Windows
Kapag nagawa naming i-install ang ADB sa PC, dapat naming tiyakin na ang aming Android phone o tablet ay may mga sumusunod na setting na naka-activate:
- Pinagana ang USB debugging. KUNG gusto naming makipag-ugnayan ang Android sa aming PC sa pamamagitan ng USB cable, dapat naming i-activate ang USB debugging sa device (magagamit sa "Mga Setting -> Mga pagpipilian sa developer”).
Bilang karagdagan sa USB debugging, kakailanganin naming na-install ang mga driver ng aming Android device sa kompyuter. Kung mayroon kaming telepono na may processor ng Mediatek, kakailanganin namin ang mga driver ng MTK para sa Windows, halimbawa.
Kung mayroon kaming Galaxy kailangan naming i-install ang mga driver ng Samsung para sa modelong iyon, atbp. Karaniwan naming mahahanap ang mga driver na ito sa opisyal na website ng tagagawa. Tandaan: maaari rin kaming gumamit ng mga generic na driver ng Google (Google USB Drivers) at subukan ang aming kapalaran, pag-install ng Android Studio sa aming PC.
Sinusuri ang koneksyon sa terminal sa ADB
Ngayon na naka-enable na ang USB debugging at naka-install ang mga driver ng telepono, gagawa kami ng pagsubok sa pagkakakonekta.
Nag-navigate kami sa folder kung saan naka-install ang ADB sa PC. Karaniwan itong nasa C: \ adb o C: \ Users \ NAME \ AppData \ Local \ Android \ Android-sdk \ platform-tools, default.
Habang pinipindot ang shift button sa keyboard, nag-right click kami sa loob ng folder, at piliin ang "Buksan ang Power Shell window dito"O"Buksan ang command window ditoako ".

Isinulat namin ang sumusunod na command sa terminal window:
adb device
Kung ang PC ay maaaring makipag-usap sa pamamagitan ng ADB sa telepono, ito ay lilitaw isang mensahe na may nakitang identifier ng Android device.

Kung walang device na ipinapakita sa listahan, nangangahulugan iyon na hindi maaaring makipag-ugnayan ang ADB at kailangan naming i-install ang mga kaukulang driver para sa telepono o tablet.
Paggawa ng backup na kopya ng Android
Kung naabot natin ito hanggang dito, ang natitira ay isang piraso ng cake. Ngayong na-verify na namin na ang Android ay may kakayahang "makinig" sa aming mga utos, kailangan lang naming ilunsad ang sumusunod na command line:
adb backup -apk -shared -all -f backup-file.adb

Tandaan: Sa pamamagitan ng –apk command ipinapahiwatig namin na gumagawa ito ng kopya ng lahat ng app. Kung magsusulat tayo –noapk hindi nito kokopyahin ang mga app.
Tandaan2: Sa pamamagitan ng –shared command, ipinapahiwatig namin na gumagawa ito ng kopya ng SD data. Kung isusulat natin –noshared hindi ito gagawa ng kopya ng SD.
Susunod, may lalabas na mensahe sa aming Android device na nagsasaad na may gagawing backup, at nagbibigay sa amin ng posibilidad na i-encrypt ang data.

Kapag pinahintulutan na ang kopya, gagawa ang system ng isang file na may pangalan backup-file.adb sa landas kung saan namin naisakatuparan ang utos. Ang tagal ng proseso ay depende sa dami ng data na naimbak namin sa kagamitan.

Pagpapanumbalik ng backup
Kapag gusto naming ibalik ang backup na ginawa namin, kailangan lang naming ilunsad ang sumusunod na command:
adb ibalik ang backup-file.adb
Bago isagawa ang pagbawi, siguraduhing may koneksyon sa pagitan ng device at ng PC at iyon ang kopya na ibabalik ay nasa parehong folder kung saan namin binuksan ang terminal.
Tulad ng nakikita mo, ito ay isang proseso na may kumplikadong medyo mas mataas kaysa sa karaniwan, ngunit ito ay gumagana nang perpekto at ito ay isang tool na maaari nating samantalahin ng marami.
meron ka Telegram naka-install? Tumanggap ng pinakamahusay na post ng bawat araw sa aming channel. O kung gusto mo, alamin ang lahat mula sa aming Pahina ng Facebook.