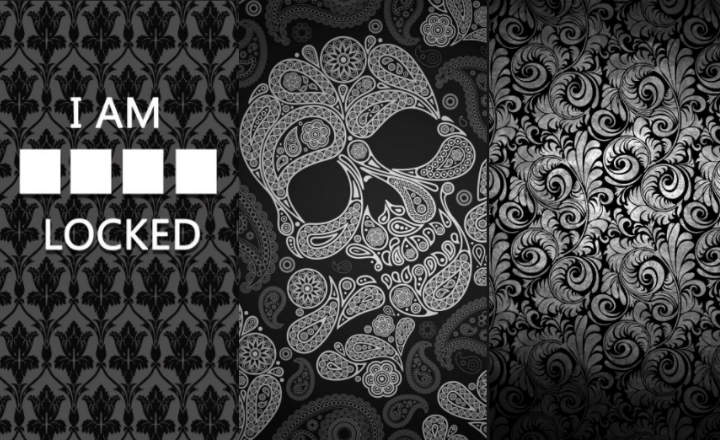Sa ibang blog posts napag-usapan natin paano paganahin / huwag paganahin ang wifi sa Android sa isang naka-iskedyul o awtomatikong batayan, ngunit paano ang tungkol sa Windows? Kung gusto mo i-activate o i-deactivate ang wifi ng iyong PC sa pamamagitan ng mga utos, mayroong 2 mga paraan - hindi bababa sa alam ko - upang gawin ito.
Maaaring maging lubhang kapaki-pakinabang ang mga opsyong ito kapag nasira at hindi gumagana ang Wi-Fi button ng iyong laptop, o mayroon kang katulad na problema. Upang malutas ito, maaari kang lumikha ng isang maliit na script sa pamamagitan ng pagkopya ng code na aming ikomento sa isang notepad at pagpapalit ng pangalan ng file extension mula sa ".txt" sa ".bat".
Ang dalawang paraan na ito ng pamamahala sa pagkakaroon ng Wi-Fi receiver ng aming kagamitan ay ang mga sumusunod:
- Paganahin / huwag paganahin ang network adapter ng iyong computer: Gamitin ang opsyong ito kapag hindi gumagana ang Wifi button sa iyong laptop. Isang pinakakapaki-pakinabang na paraan kapag hardware ang kasalanan, ngunit nakakaapekto lang ito sa pisikal na button na nag-a-activate sa signal ng Wi-Fi ng iyong computer.
- Ilabas / i-renew ang IP ng kagamitan: Kapag gumagana nang tama ang adapter ng Wi-Fi network, ngunit gusto mong putulin ang koneksyon at / o muling itatag ito.
Paganahin / huwag paganahin ang adapter ng network
Upang i-activate o i-deactivate ang Wi-Fi signal sa pamamagitan ng network adapter, ang unang bagay na kailangan mong gawin ay alamin ang pangalan ng wireless network adapter. Upang gawin ito, buksan ang command console (i-right click saSimula ->Takbo, o buksan ang search engine ni Cortana at i-type ang "cmd"walang mga panipi). Mahalaga, oo, na buksan natin ang terminal window na may mga pahintulot ng administrator. Kung hindi, hindi kami hahayaan ng system na gumawa ng anumang mga pagbabago.
Pagkatapos ay i-type ang sumusunod na command line at pindutin ang enter:
netsh interface ipakita ang interface
 Ang unang hakbang ay upang makilala ang wireless network.
Ang unang hakbang ay upang makilala ang wireless network.Ipinapakita sa amin ng command na ito ang Ethernet at wireless network adapters ng computer. Itala ang pangalan ng interface ng wireless network adapter. Kadalasan ito ay ang tinatawag na "Wi-Fi", makikita mo ito kaagad.
I-activate ang adaptor
Para i-activate ang adapter para sa iyong wireless na koneksyon at para muling ma-detect ng Wi-Fi receiver ang mga network na maaabot mo, kopyahin ang sumusunod na command sa isang text file sa iyong notepad:
netsh interface set interface Pinagana Interface_name
Palitan ang "Name_of_Interface" ng pangalan ng iyong wireless na koneksyon, sa kaso ng halimbawang binanggit ay magiging:
netsh interface set interface Pinagana ang Wi-Fi
I-save ang file mula sa notepad, at kapag na-save na, palitan ang extension ng file mula .txt hanggang .bat
 Baguhin ang extension sa text file
Baguhin ang extension sa text fileSa tuwing gusto mong i-activate ang Wifi, sapat na para sa iyo na isagawa ang script na ito. Siyempre, kung ang kailangan mo lang ay isagawa ang command sa isang napapanahong paraan maaari mo lamang buksan ang isang cmd window na may mga pahintulot ng administrator at ilunsad ang command na "bareback".

Kung naging maayos ang lahat, hindi ka dapat makakita ng anumang mga mensahe sa screen. Kung mayroong isang error, ang system ay magbabalik ng isang mensahe na nagpapahiwatig ng problema na pumigil sa utos na maisagawa.
Huwag paganahin ang adaptor
Upang sundan ang reverse path, ang mga hakbang na dapat sundin ay halos magkapareho. Magbukas ng notepad at kopyahin ang isa pang command na ito upang huwag paganahin ang adapter:
netsh interface set interface Interface_name hindi pinagana
Palitan ang "Interface_name" ng pangalan ng iyong wireless na koneksyon. Sa kaso ng halimbawang screenshot, ang order na ilalagay ay ang mga sumusunod:
netsh interface set interface na «Wi-Fi» ay hindi pinagana
I-save ang notepad file, at kapag na-save ay palitan ang extension ng text file mula .txt hanggang .bat
 I-convert ang txt sa isang executable file
I-convert ang txt sa isang executable fileSa tuwing gusto mong i-disable ang Wi-Fi, patakbuhin lang ang script na ito. Siyempre, maaari rin kaming magbukas ng isang cmd window na may mga pahintulot ng administrator at ilunsad ang command sa tuwing kailangan namin ito.

Ilabas / i-renew ang IP ng kagamitan
Ang isa pang paraan upang idiskonekta ang Wifi ay sa pamamagitan ng paglalabas ng IP na nakatalaga sa iyong PC, at muling pagtatalaga ng bagong IP address kung sakaling gusto mong ikonekta itong muli sa network.
Sa kasong ito, ang mga utos na ipapatupad ay ang mga sumusunod:
Paglabas ng IP:
Ipconfig / release
Magtalaga ng bagong IP address:
Ipconfig / renew
Ang kawalan ng pagpapatupad ng mga utos na ito ay kung mayroon kang isang dynamic na IP kapag nagtalaga ka ng isang bagong IP sa iyong computer, maaari itong magbago. Sa ilang mga kaso, maaaring hindi ito maginhawa.
Paano kung wala sa mga ito ang gumagana?
Kung naabot mo na ang post na ito dahil may sira ang button ng WiFi activation at wala sa mga pamamaraang ito ang gumagana para sa iyo, magiging maginhawang isaalang-alang ang posibilidad na sira ang sariling wireless network adapter ng iyong laptop.
Sa kasong ito, kung ayaw mong masira ang iyong ulo, maaari kang pumili para sa pinakasimpleng solusyon: kumuha ng nano usb network adapter. Ang mga ito ay napakaliit, napakadaling gamitin at hindi nagkakahalaga ng higit sa 6 o 7 euros (medyo mas mababa sa $ 7-$ 8). iiwan na kita dito isang maliit na pagsusuri ng isa sa mga adaptor na ito, at isang direktang link sa Amazon Kung kumbinsido ka na at gusto mong bilhin ito at subukan muna ang pagiging epektibo nito. Kinailangan kong kumuha ng isa sa kanila (TP-LINK's TL-WN725N mula sa pagsusuri na sinasabi ko sa iyo) at ang totoo ay natuwa ako. Seryoso, tingnan mo ang mga larawan, ang liit talaga!
Kung nakita mong kawili-wili ang post na ito at / o nakatulong ito sa iyo upang malutas ang iyong problema, lubos akong magpapasalamat kung tutulungan mo akong ipakalat ito sa iyong mga social network. Kaya ngayon alam mo na, kaibigan: salamat, sa susunod na pagkakataon at ... Ibahagi ito!
meron ka Telegram naka-install? Tumanggap ng pinakamahusay na post ng bawat araw sa aming channel. O kung gusto mo, alamin ang lahat mula sa aming Pahina ng Facebook.